Excelでセルに入力するとき、
「リストから選ぶだけで入力したい!」
と思う方は多いのではないでしょうか。
 頭の上のウニ
頭の上のウニ同じようなデータを
いちいち入力するのって面倒!
 頭の上のウニ
頭の上のウニ入力ミスもしちゃうし…
 うに
うにそんなときは「プルダウンリスト」を活用しよう!
この記事では「プルダウンリスト」の作り方と使い方を解説していきます!
プルダウンリストを活用することで
- リストから選ぶだけでデータ入力を楽に
- 数式の集計漏れ、ミスを防止する
- 入力データを統一
これらができるようになります!
 頭の上のウニ
頭の上のウニ集計漏れや入力ミスがあると
仕事に影響が出ちゃうね…
 エクセル君
エクセル君リストを作成するだけでなく、
ミスも見つけますよ!
 うに
うに頼もしい!
プルダウンリストはExcel作業を効率化する上で欠かせない機能の1つ。
ぜひ覚えておきましょう!
プルダウンリストとは?
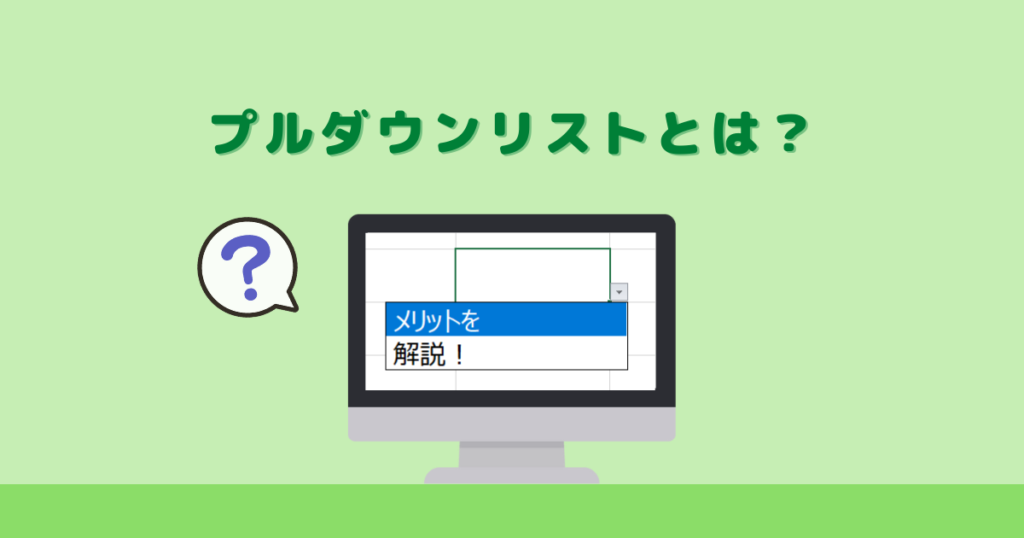
エクセルにデータを入力するとき、
セルの横に「▼」ボタンがついているのを見たことがありませんか?
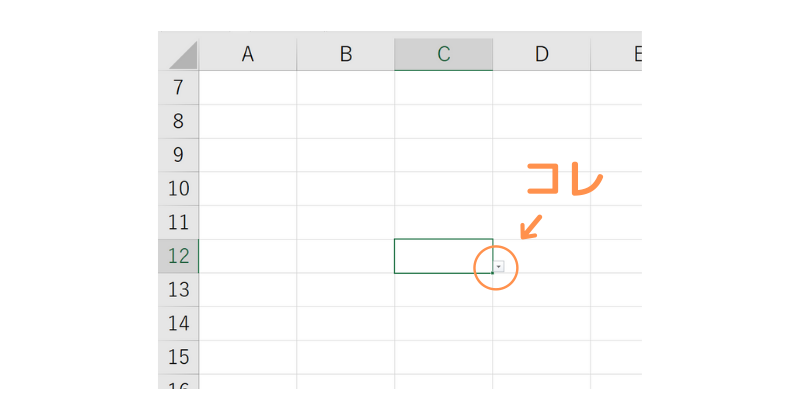
「▼」をクリックするとリストが表示され、
項目を選ぶことでデータの入力ができます。
この「▼」に登録されたリストのことを「プルダウンリスト」と言います。
 うに
うに「ドロップダウンリスト」と呼ぶこともあるけど、
意味は同じだよ!
プルダウンリストを使う3つのメリット
1.データ入力の手間が省ける
入力が面倒な英語表記や文字数の多いデータを
一つ一つ入力したり、コピペしたりするのは手間ですよね。
プルダウンリストを使えばリストから選ぶだけで入力ができるので、
入力作業が楽になります。
2.入力ミスを防ぐ
入力したデータに間違いがあると、
集計をするときに正しく集計されないことも。
データを選ぶだけでセルに入力できるプルダウンリストを使えば
入力ミスの心配はありません。
 エクセル君
エクセル君入力ミスを防ぐ
お手伝いをします!
3.入力データを統一できる
意味が同じデータでも、手入力すると「全角・半角」や「スペースの有無」に
バラつきが出てしまうことがあります。
エクセルで数式を使うときは
この小さな違いも集計漏れやエラーの原因となります。
 うに
うに「何が原因のエラーか」を
探すのも大変ですよね…
プルダウンリストを活用しデータを統一することで
集計のエラーを防げます。
プルダウンリストの作成方法
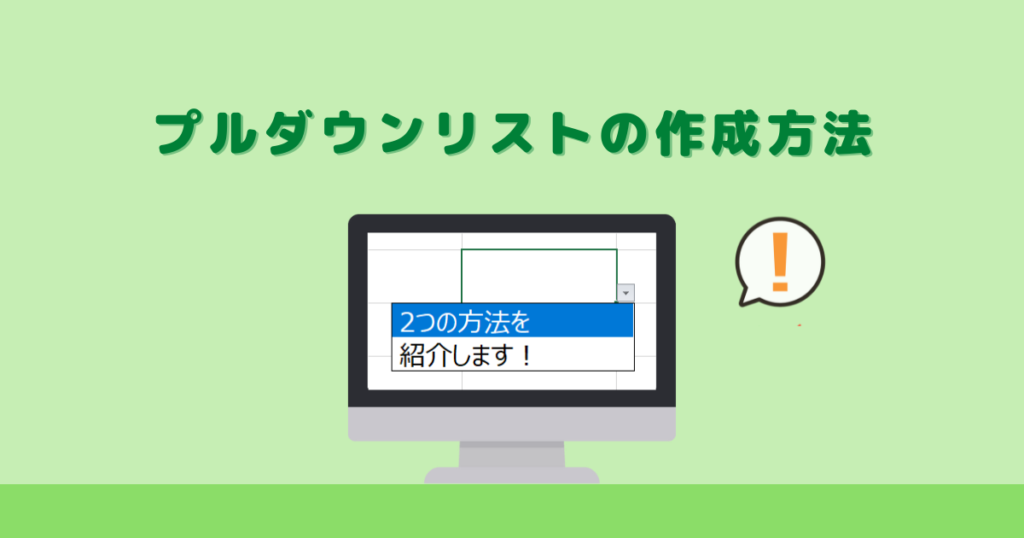
それではプルダウンリストの作り方について解説していきます!
プルダウンリストの作成方法は2つ。
状況にあわせて使い分けることで作業効率がグンと上がります。
どちらか使いやすい方だけを覚えておくのではなく、
使い方は2つとも覚えておきましょう。
 うに
うにやり方を忘れても、またこの記事を読めば大丈夫!
まずは「2つのやり方があったな」ということを
覚えておくといいですよ♪
方法1:プルダウンリストを作成するときにリストを登録する
プルダウンリストを登録するエクセルシートに
リストがない(作成しない)場合に適した方法です。
「シートにリストがあるよ!」というときは方法2のやり方で登録しましょう。
- プルダウンリストを登録したいセルを選択
- 「データ」タブから「データの入力規則」を選択
- 設定の「入力値の種類」から「リスト」を選択
- 元の値にプルダウンリストに登録する項目を入力する
※項目ごとに半角カンマ「 , 」で区切ります。 - すべて入力したら「OK」をクリック
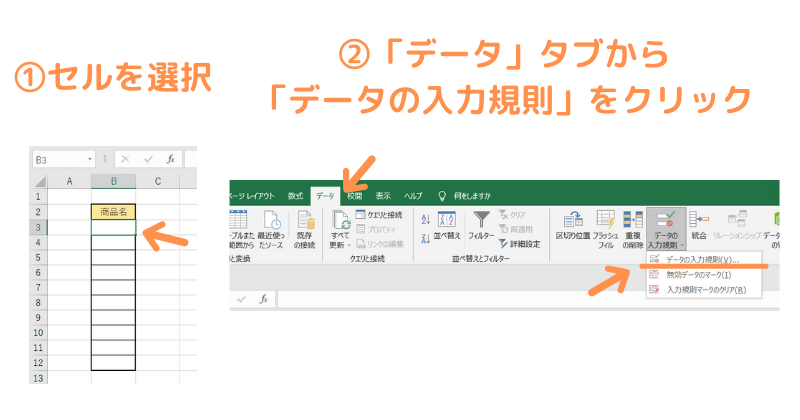
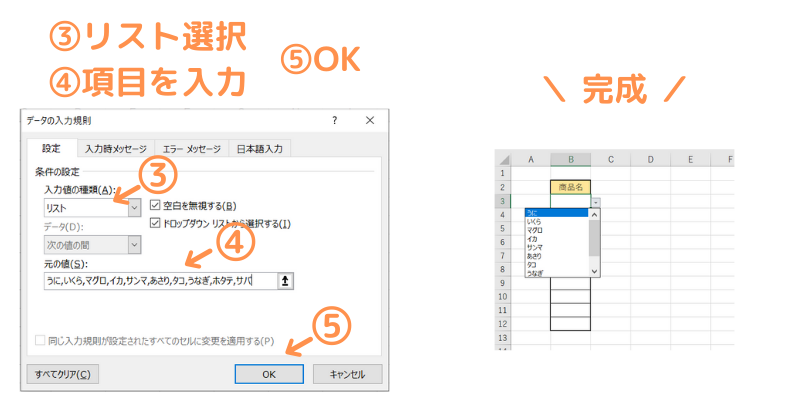
方法2:シートにあるリストを元に登録する
プルダウンリストに登録したいリストがすでにシートにある場合、
わざわざプルダウンリスト用に入力するのはめんどうですよね。
 頭の上のウニ
頭の上のウニ二度手間になっちゃうね
そんなときはすでにシートにあるリストを元に登録ができます。
- プルダウンリストを登録したいセルを選択
- 「データ」タブから「データの入力規則」を選択
- 設定の「入力値の種類」から「リスト」を選択
- 「元の値」にカーソルを合わせて、プルダウンリストに登録するリストのセルを選択する
- 選択したら「OK」をクリック
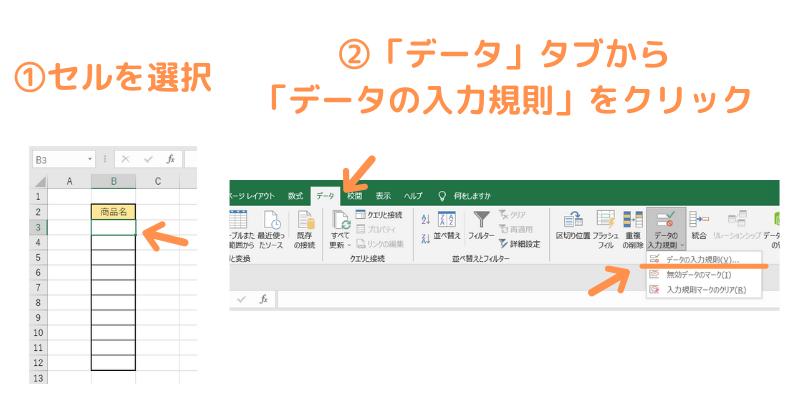
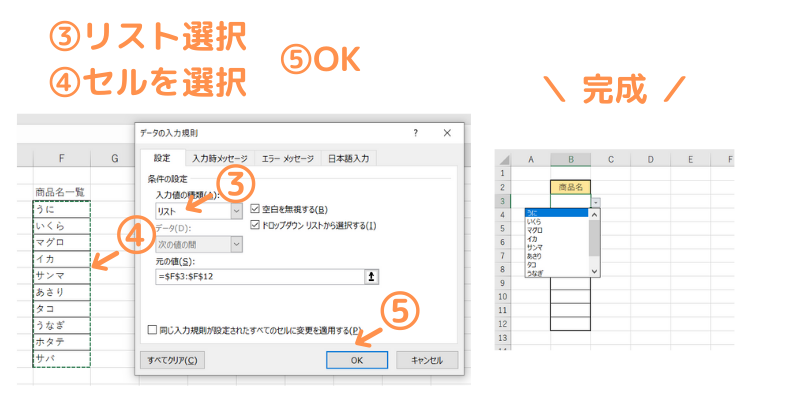
 頭の上のウニ
頭の上のウニカンマ「 , 」で区切って入力するの
めんどうだな…
 頭の上のウニ
頭の上のウニセルに入力して、
登録したら参照セルの方は削除しよう!
 うに
うにそれだとプルダウンリストも消えてしまうよ!
 頭の上のウニ
頭の上のウニえ?!そうなの?!
シートにあるリストを元にプルダウンリストを登録すると、
選択したセルにある項目を参照します。
そのため、参照セルの項目を削除してしまうと
プルダウンリストの項目まで削除されてしまいます。
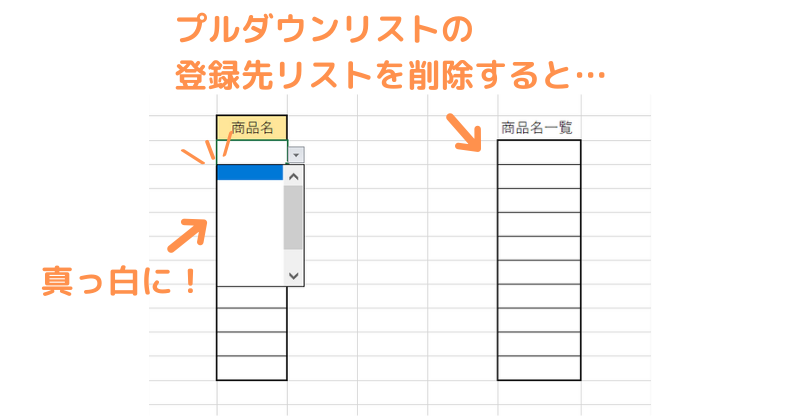
登録した後にも残しておくリストのみを参照するようにしましょう!
 うに
うにプルダウンリストが登録できたら、
さっそく使ってみましょう♪
プルダウンリストの使い方
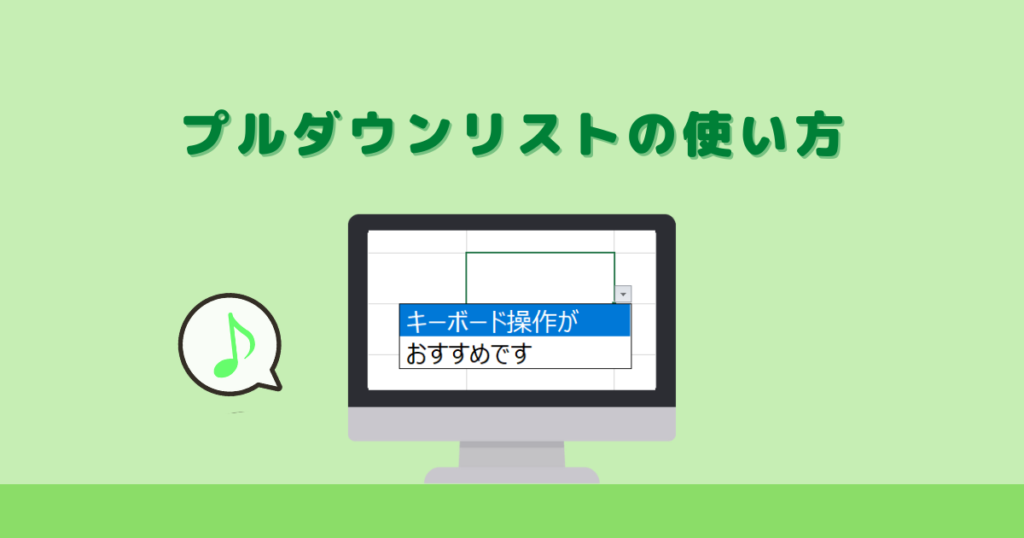
プルダウンリストの登録ができたら、
登録したプルダウンリストから選択するだけでセルへの入力が完了します。
 頭の上のウニ
頭の上のウニ選ぶだけだよね?
使い方とかあるの?
 うに
うにプルダウンリストから選択する方法は3つあるんだよ!
マウス操作で「▼」から選択する
プルダウンリストを登録したセルを選択すると、
セルの右に「▼」ボタンが表示されます。
データ選択のやり方
- 「▼」をクリック
- 登録したリストの中から入力したい項目をクリック
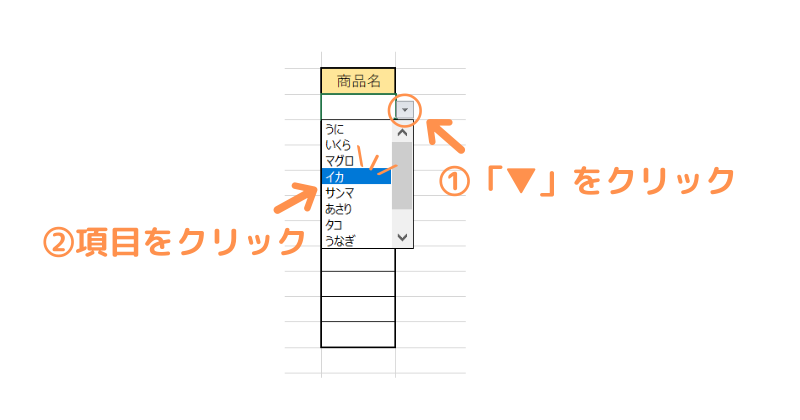
たったこれだけで、セルへの入力が完了します。
 うに
うにみんながよく使うやり方だね!
 頭の上のウニ
頭の上のウニこのやり方で十分じゃないの?
 うに
うにもちろん、このやり方でもいいんだけど
キーボードだけでできるやり方もあるよ!
パソコン作業を効率化させるには「マウス操作を減らすこと」が大切。
キーボードのみの操作に早いうちから慣れておきましょう!
 エクセル君
エクセル君キーボード操作だけでできる
プルダウンリストの使い方は2つあります!
キーボード操作で「▼」から選択する
先ほどマウスで「▼」をクリックした操作はキーボードでもできます。
データ選択のやり方
- Altキーを押しながら、↓キーを一回押す。(↑キーでもOK)
- ↑キー、↓キーで入力したい項目を選ぶ。
※このときは、Altキーを押さないでね! - Enterキーを押して確定させる。
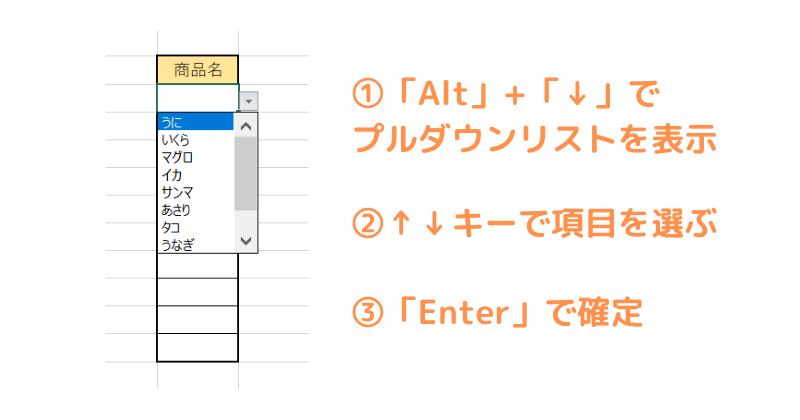
 頭の上のウニ
頭の上のウニマウス操作と手間は変わらないね
 うに
うに同じように操作できるなら
「キーボード→マウス→キーボード」と手を動かすより、
キーボードだけで操作した方が楽だし時短になるよ♪
 頭の上のウニ
頭の上のウニキーボードでやってみる!
 頭の上のウニ
頭の上のウニ…でもこの操作だと
プルダウンリストの項目が多きときは、
↑↓キーを何回も押さないといけないね
 うに
うにそんなときは次のやり方がおすすめ!
セルに直接入力する
プルダウンリストから探すのが面倒!
プルダウンリストに登録した項目はほとんど覚えているよ!
こんな方にはセルに直接入力するやり方がおすすめです。
データ選択のやり方
やり方は文字通り、「セルに直接入力する」だけ!

 頭の上のウニ
頭の上のウニプルダウンリストを
作った意味がなくなるよ…
 うに
うにそんなことないよ!
プルダウンリストを使うとリストから選べるだけでなく、
入力ミスを防いだり、入力データを統一することができます。
ExcelでVLOOKUP関数やIF関数、
フィルター機能を使ってデータを検索することはよくありますよね。
このときに、データの入力ミスがあると正しく反映されません。
プルダウンリストを登録しているセルに直接入力したとき、入力が間違っていたら
入力ミスしていることをExcelが教えてくれます。
 エクセル君
エクセル君この文字では入力させないよ!
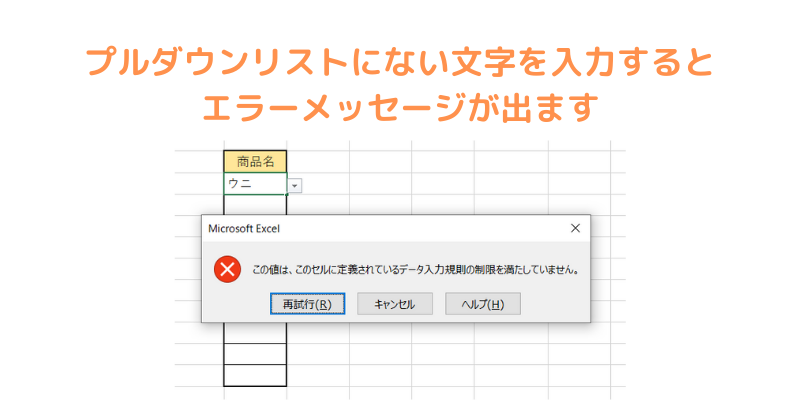
 頭の上のウニ
頭の上のウニミスを防止できるんだね!
 うに
うに関数やフィルターを使うときこそ
プルダウンリストを登録しよう!
プルダウンリストの使い方を3つ紹介しましたが、
キーボードで操作できる2つ目・3つ目のやり方で操作するのがおすすめです。
効率アップを目指すなら
マウスはできるだけ触らないこと!
ショートカットキーも覚えるとよりパソコン作業の効率が上がります。

プルダウンリストの困ったを解決!その他の使い方

プルダウンリストに項目を追加したいとき
「一度登録したプルダウンリストに新しい項目を追加したい!」
プルダウンリストへの項目の追加は、
登録したときと同じ画面で編集を行ないます。
プルダウンリストを作成するときにリストを登録した場合
 うに
うにプルダウンリストを作成するときと
同じやり方です!
 頭の上のウニ
頭の上のウニ項目を追加すれば
いいんだね!
- プルダウンリストに項目を追加したいセルを選択
- 「データ」タブから「データの入力規則」を選択
- 元の値にプルダウンリストに追加する項目を入力する
※項目ごとに半角カンマ「 , 」で区切るのを忘れずに! - すべて入力したら「OK」をクリック
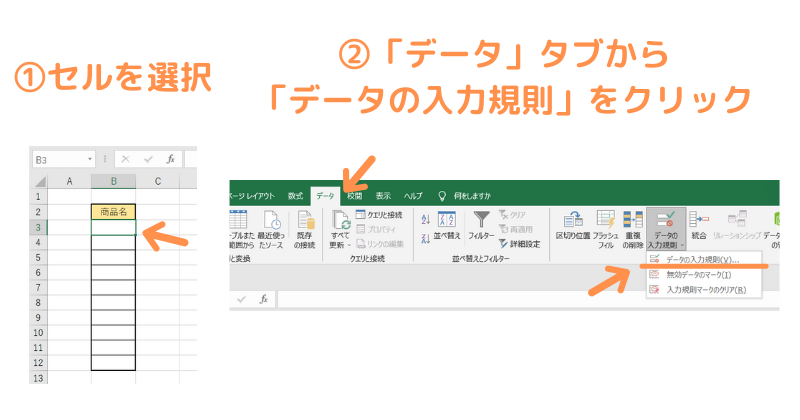
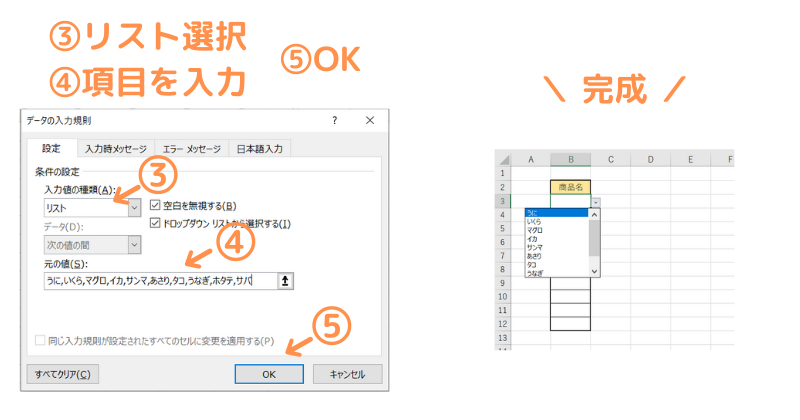
シートにあるリストを元に登録した場合
- プルダウンリストに登録したリストのセルに項目を追加する
- プルダウンリストを登録したいセルを選択
- 「データ」タブから「データの入力規則」を選択
- 「元の値」の入力部をクリックし、
プルダウンリストに登録するリストのセルを再度選択する - 選択したら「OK」をクリック
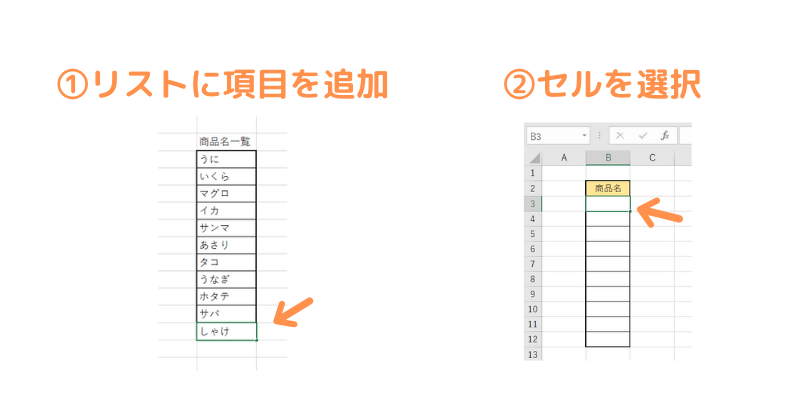
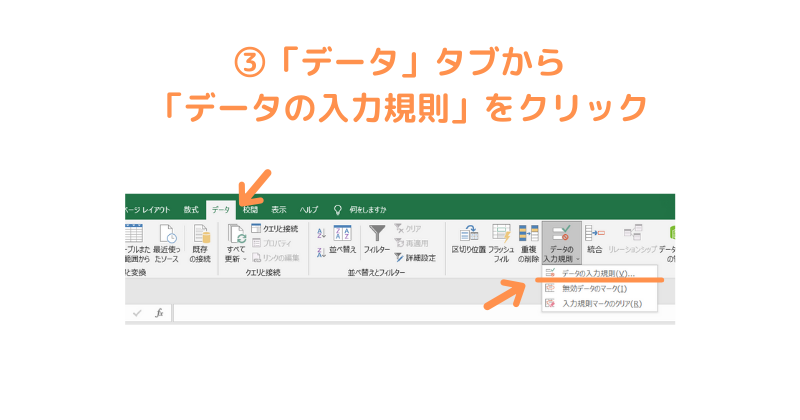
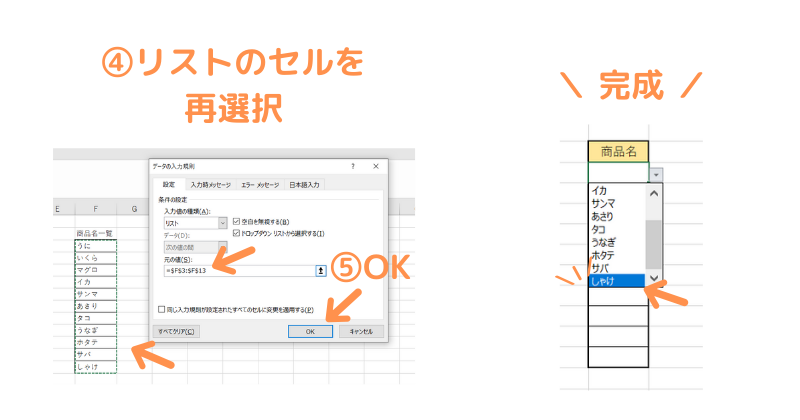
 頭の上のウニ
頭の上のウニ追加とは逆に
項目を消したいときは?
 うに
うにプルダウンリストの項目を削除したいときは
追加と同じ方法で項目を削除すればOK!
同じプルダウンリストを別のセルに登録するとき
「すでに登録したプルダウンリストを別のセルにも同じように登録したい!」
 エクセル君
エクセル君プルダウンリストはコピペできます。
- プルダウンリストをすでに登録しているセルをコピー
「Ctrl」+「C」 - 新たにプルダウンリストを登録したいセルに貼り付け
「Ctrl」+「V」
オートフィルでもプルダウンリストの複製はできます。
オートフィルとは
セルを選択し、セルの右下にカーソルを合わせると
カーソルが「+」に変わります。
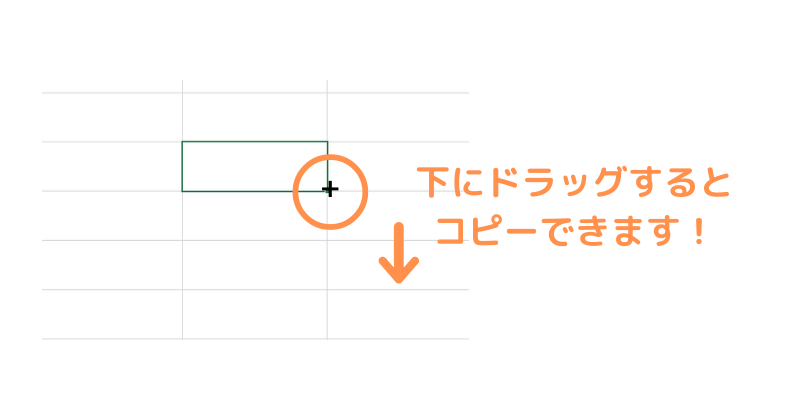
カーソルが「+」になった状態でコピーしたいところまでドラッグすると、
ドラッグした範囲のセルすべてにコピーされます。
プルダウンリストの解除方法
「セルにプルダウンリストを登録したけど、登録を解除したい!」
プルダウンリストの登録解除も登録したときの画面で行ないます。
- プルダウンリストを解除したいセルを選択
- 「データ」タブから「データの入力規則」を選択
- 「すべてクリア」をクリックし、「OK」をクリック
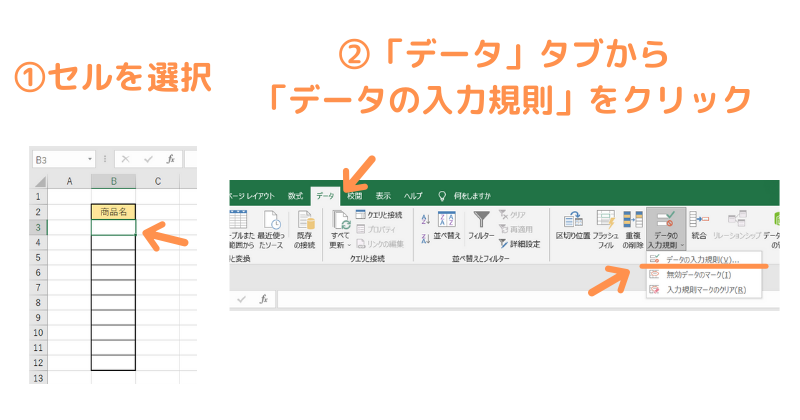
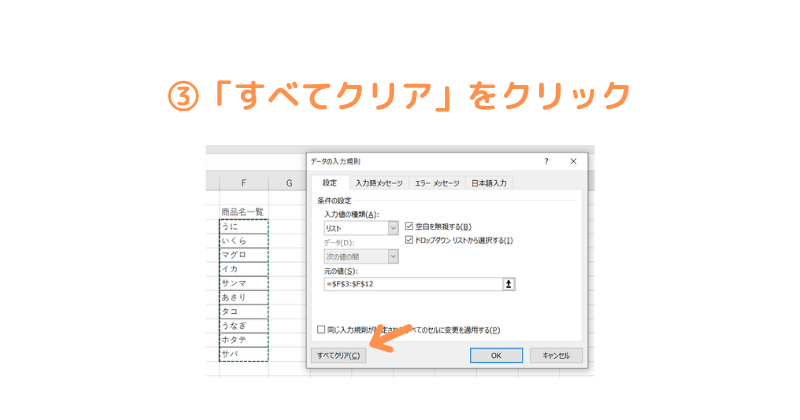
これでプルダウンリストの解除ができます。
また別のやり方として、
プルダウンリストが登録されていないセルをコピペすることでも解除は可能です。
プルダウンリストが登録されていないセルをコピペするやり方だと、
罫線や塗りつぶしなどの設定までコピーされてしまいます。
状況に合わせて使い分けましょう!
プルダウンリストの検索方法
「どのセルにプルダウンリストを登録したかわからなくなっちゃった!」
プルダウンリストは、セルを選択した状態でないと
「▼」が表示されません。
そのため登録するセルを間違えた場合、
どのセルにプルダウンリストを登録したか探すのが難しくなります。
プルダウンリストを登録したセルが見つからないときは
検索機能を使って見つけ出しましょう。
- キーボードの「Ctrl」 + 「G」を押す
- 「セルの選択」をクリック
- 「データ入力の規則」を選択
小項目は「すべて」を選択します - 「OK」をクリック
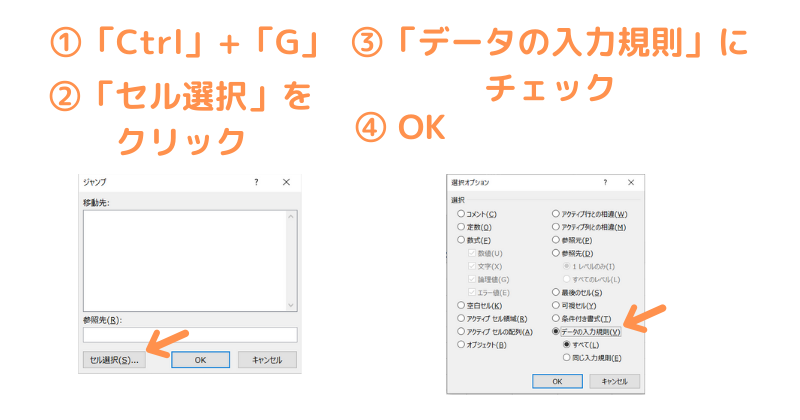
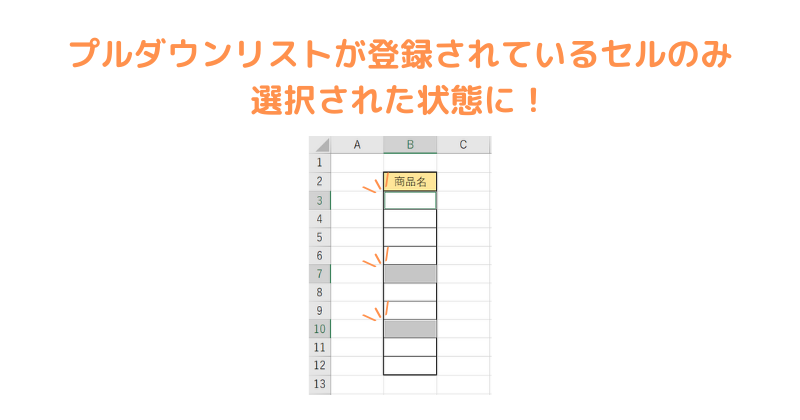
プルダウンリストが登録されているセルが選択された状態になります。
プルダウンリストで効率化&ミス防止!
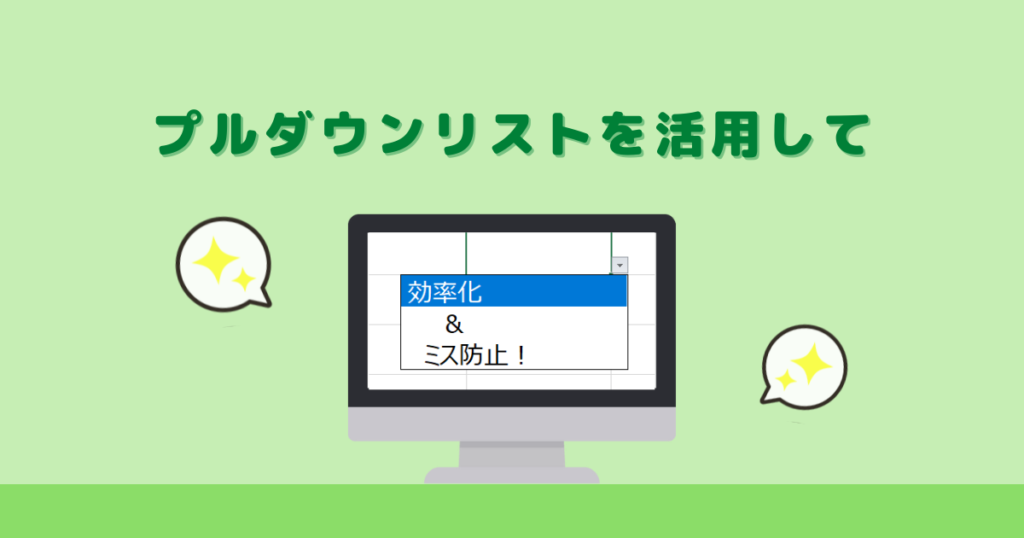
プルダウンリストの登録方法と使い方について解説しました。
活用することで次の3つのメリットを得ることができます。
- データ入力の手間が省ける
- 入力ミスを防ぐ
- 入力データを統一できる
特に「入力ミスを防ぐ」「入力データを統一する」という点では大活躍します。
関数やフィルターなど、文字列を検索する場合は
半角・全角の違いでもエラーになってしまいます。
 うに
うにそして、そのエラーを探すのも一苦労。
データを入力する前にプルダウンリストを登録しておけば、
エラーを探す手間や苦労もなくスムーズに作業ができます。
 エクセル君
エクセル君入力ミスを作業者の代わりに見つけるよ!
プルダウンリストを活用してExcel作業を楽にしましょう!

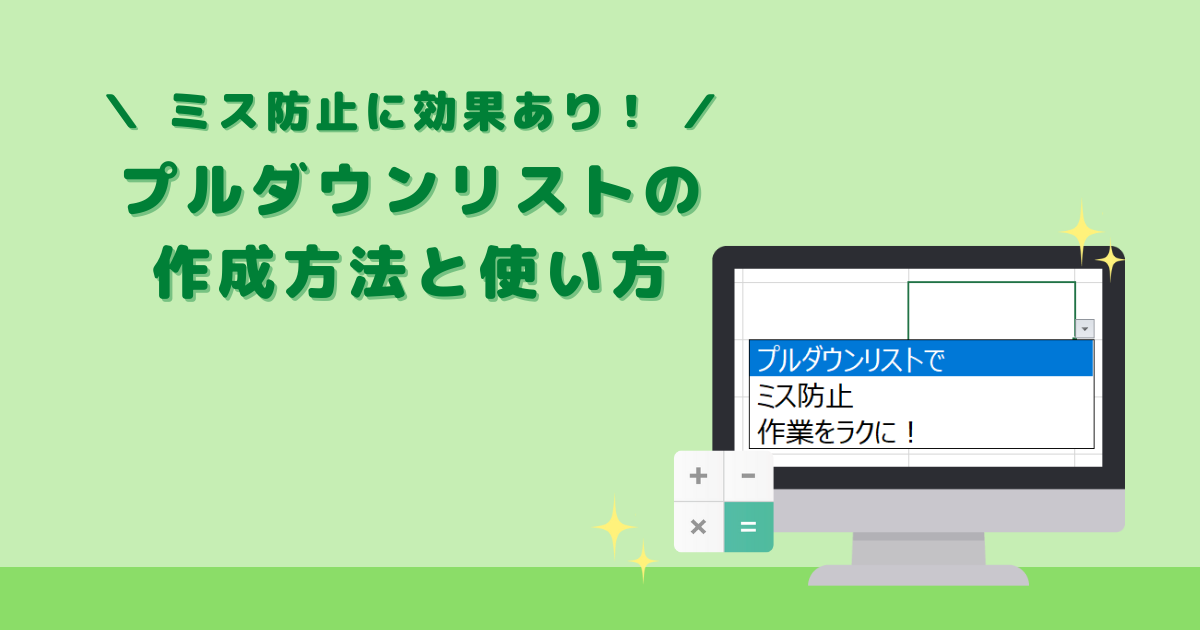



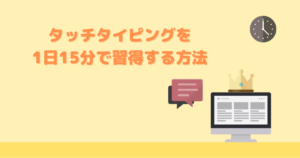



コメント