こんにちは、たなかうにです*
Excelを使っている皆さん!
「この機能、邪魔なんだけど…」
とイライラすることありませんか?
多くの機能で、いつもわたしたちの仕事をお手伝いしてくれるExcel。
事務仕事には欠かせない相棒です。
 うに
うにExcelは事務員の味方!
しかし機能が多いからこそ、おせっかいに感じる機能もありますよね。
例えば、予測候補の表示。
名前などを入力するときに頭文字を打つと
入力しようとしている単語を予測し、候補を出してくれる機能です。
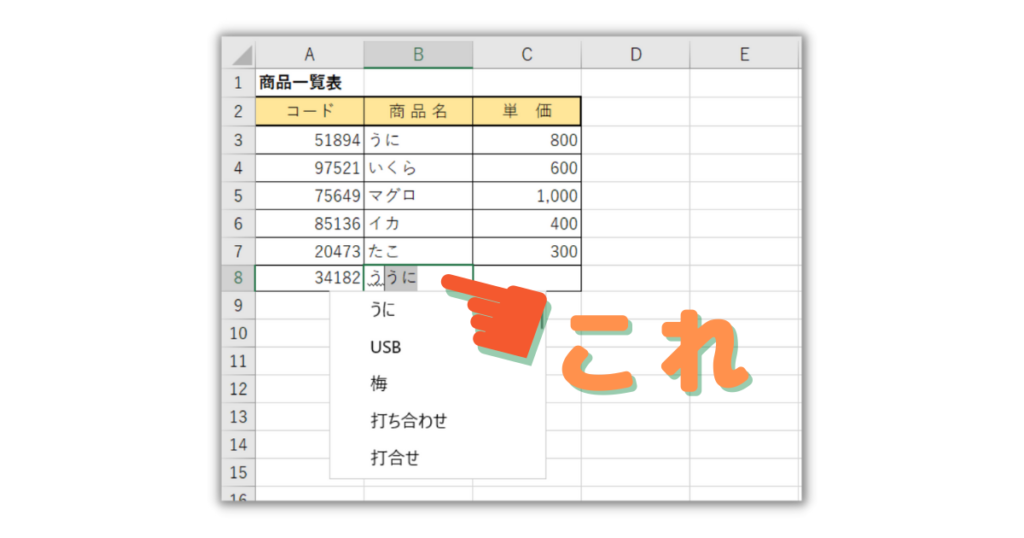
 エクセル君
エクセル君次はこれを入力するんでしょ?!
僕がやっておくよ!
 うに
うにいやいや、ちがうからー!
余計な事しないでー!
Excelが良かれと思ってしてくれた処理も、
作業者にとって必要なければ修正する手間が増えるだけです。
 頭の上のウニ
頭の上のウニ毎回、削除したり修正したりめんどう!
 うに
うに効率も悪くなるよね…
事務員であるわたしが仕事中に「これいらない!」と感じた機能5つはこちら。
- 予測候補の表示
- ハイパーリンクの自動設定
- 数式エラーの表示
- 貼り付けオプションの表示
- 起動時に表示される「ホーム画面」
今回は上記5つのExcelおせっかい機能をオフにするやり方を解説します!
おせっかい機能をオフにするだけで、
- 作業の効率化
- スムーズな事務処理
- ストレスフリー
これらの夢がかないます。
おせっかい機能のオフ設定はたったの10秒で完了します。
ちゃちゃっと設定してExcel作業をスムーズにしましょう!
* * *
「数値などの表示形式が勝手に変わるのも困る!」という方へ
表示形式の設定法も紹介しています。↓

Excelの設定で使えるショートカットキー

さっそくおせっかい機能オフの設定を…といきたいところですが
1つだけショートカットキーを紹介させてください。
おせっかい機能をオフにするには「オプション画面」を開く必要があります。
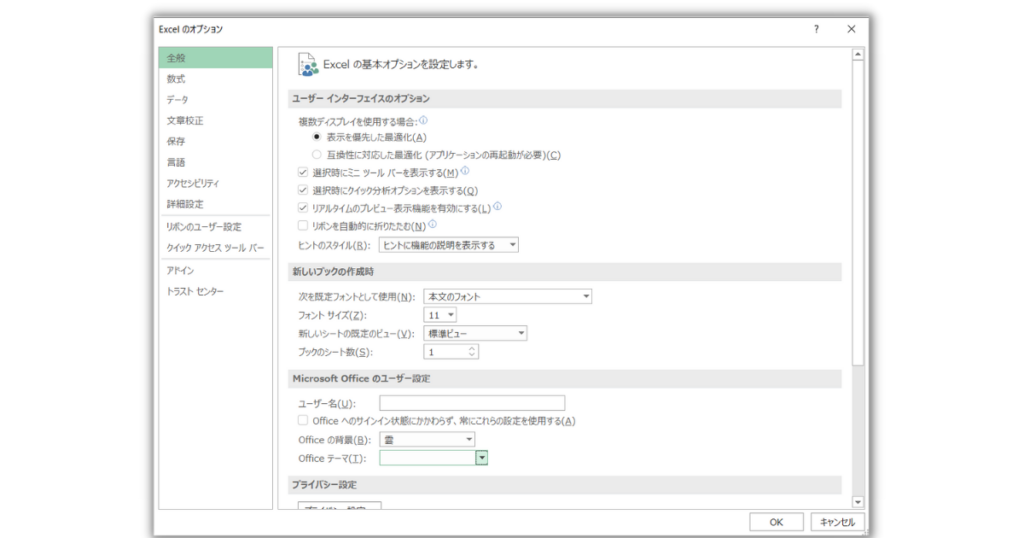
オプション画面は
- 「ファイル」をクリックして
- 「オプション」を選択
このやり方で表示できます。
 頭の上のウニ
頭の上のウニうーん…
いちいちマウスで開くのめんどうだな…
そんなときはショートカットキーを使いましょう!
オプション画面を開くショートカットキーは2パターンあります。
 うに
うに好きな方を使ってね♪
オプション画面を開くショートカットキー
Alt → F → T
または
Alt → T → O
同時押しではなく、順番に押してください。
 頭の上のウニ
頭の上のウニ簡単にオプション画面が開けた!
 うに
うに設定するときにはぜひ使いましょう♪
それでは本題まいります。
Excelおせっかい機能 ①予測候補の表示
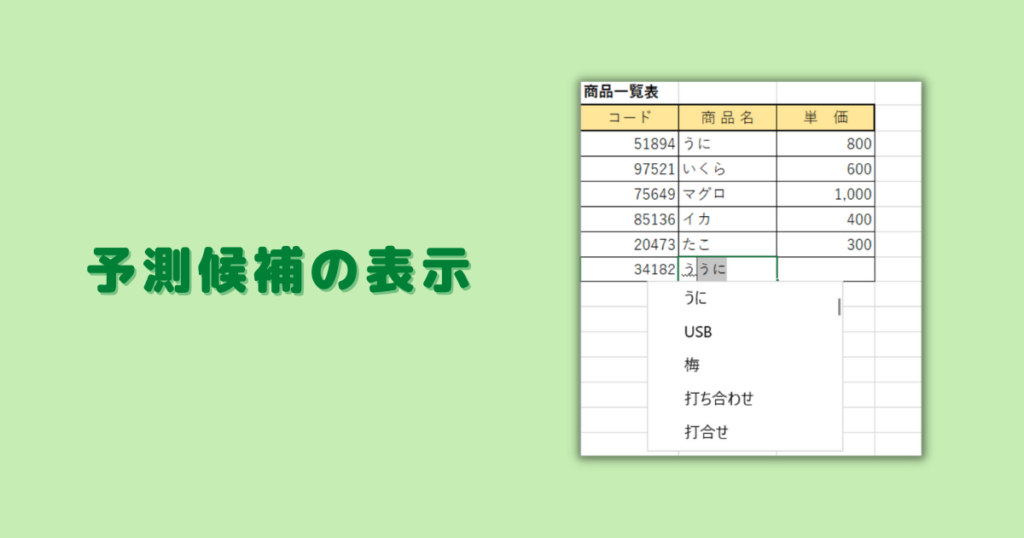
Excelには入力作業の効率をあげるために「オートコンプリート」という機能があります。
オートコンプリートとは、同じ列にすでに入力された名前と同じ頭文字を打ったときに、予測候補を自動で出してくれる機能です。
下図の「商品一覧表」を例に見てみましょう。
商品名の列に「うなぎ」と入力しようとすると
「う」と入力しただけで、予測候補に「うに」と表示されます。
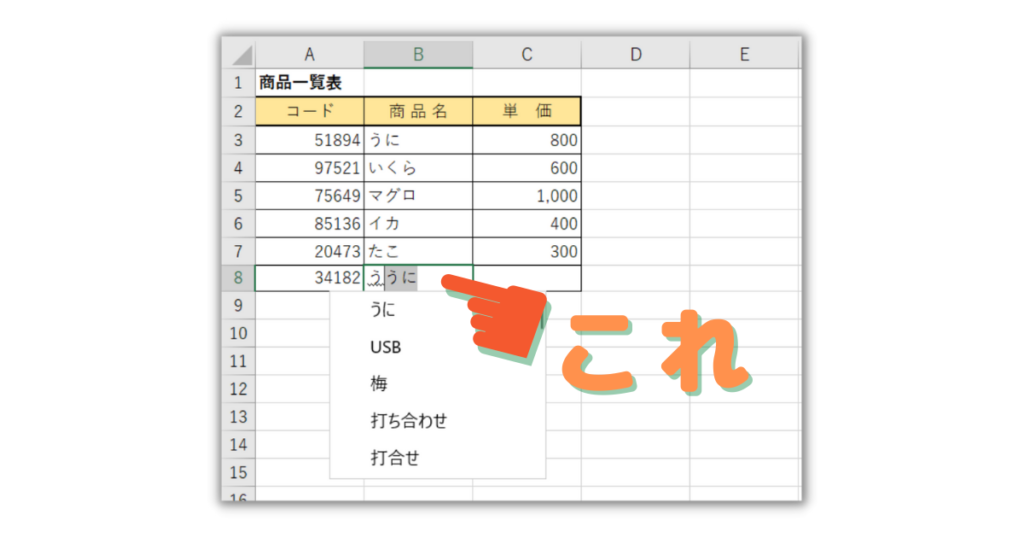
 エクセル君
エクセル君あなたはこれを入力したいんでしょう?
すでに商品名の列に「うに」と入力されたセルがあるため、
Excelが親切に候補を出してくれているのです。
予測候補が出るせいで入力ミスや変換ミスをしてしまうことも。
そのたびに文字を消して、また入力して…
 頭の上のウニ
頭の上のウニ便利な機能のはずだよね?
 うに
うに手間が増える!
勝手に変換しないで!
設定のやり方
- オプション画面を開く(Alt → F → T)
- 詳細設定
- 「オートコンプリートを使用する」 のチェックをはずす
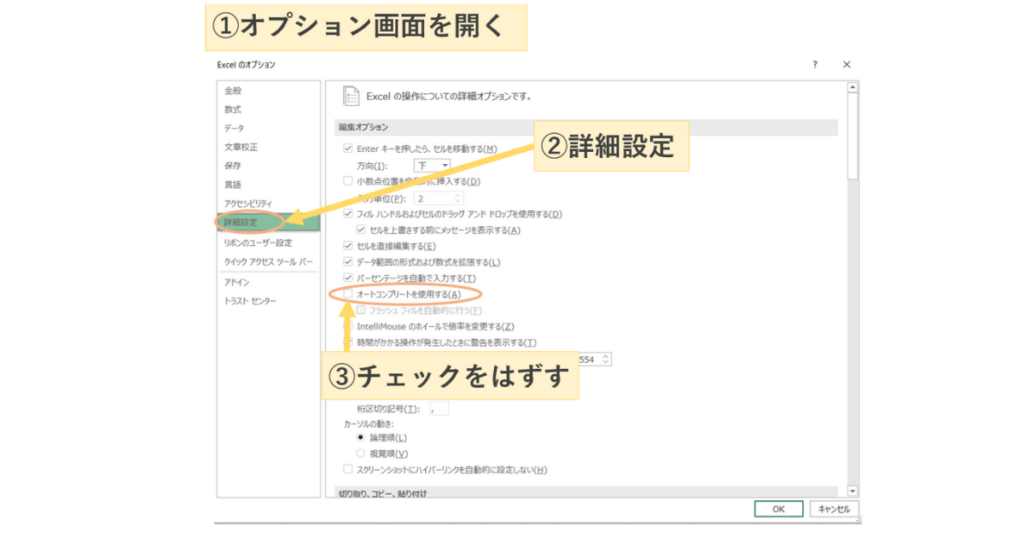
予測候補が出ないとスムーズに入力ができます。
Excelおせっかい機能 ②ハイパーリンクの自動設定
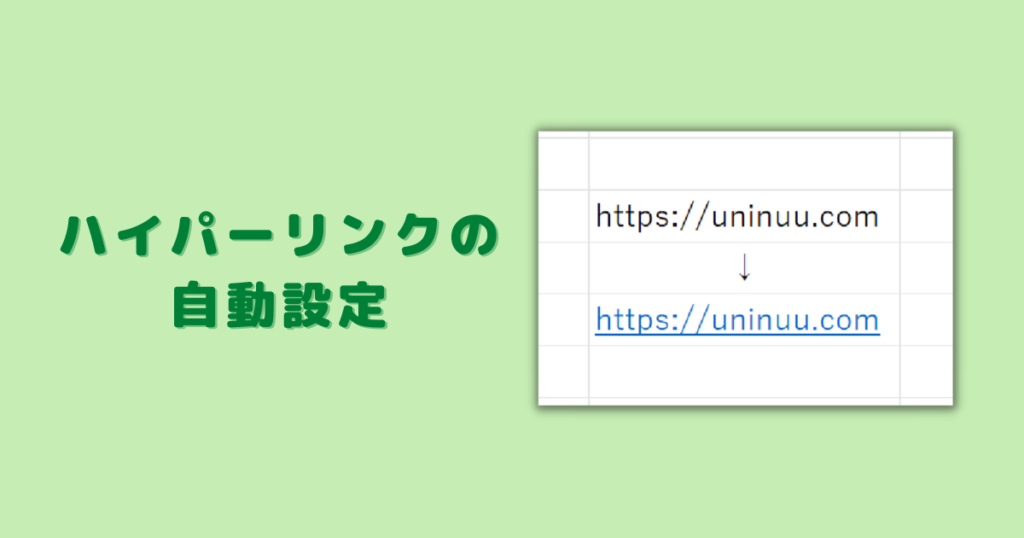
 頭の上のウニ
頭の上のウニハイパーリンクって何?
強そうな名前だけど…
ハイパーリンクとは、他のファイルやサイトなどに移動するための情報のこと。
 うに
うに普段みんなが使っている
「リンク」の正式名称だよ♪
ExcelにサイトのURLやメールアドレスを入力すると、自動でリンクが作成されます。
リンクをクリックすることでサイトに移動したり、
メールの作成画面を開いたりできる便利な機能です。
 エクセル君
エクセル君この文字リンクっぽいな。
リンクにしとくよ!
この機能のやっかいなところは、リンク先がありそうな文字が入力されると何でもリンクを作るところです。
リンク作成しなくていい文字を、ただの文字に戻すときは
セルを右クリックして「ハイパーリンクの削除」をしないといけません。
しかもマウスでセルを選択すると、間違えてリンクをクリックしてしまうので
キーボード操作でしかセルを選択できなくなります。
 頭の上のウニ
頭の上のウニいちいちめんどくさーい!
 うに
うにリンクを作成しない設定にしちゃいましょう♪
設定のやり方
- オプション画面を開く(Alt → F → T)
- 文章校正 → オートコレクトのオプション → 入力フォーマット
- 「インターネットとネットワークのアドレスをハイパーリンクに変更する」 のチェックをはずす
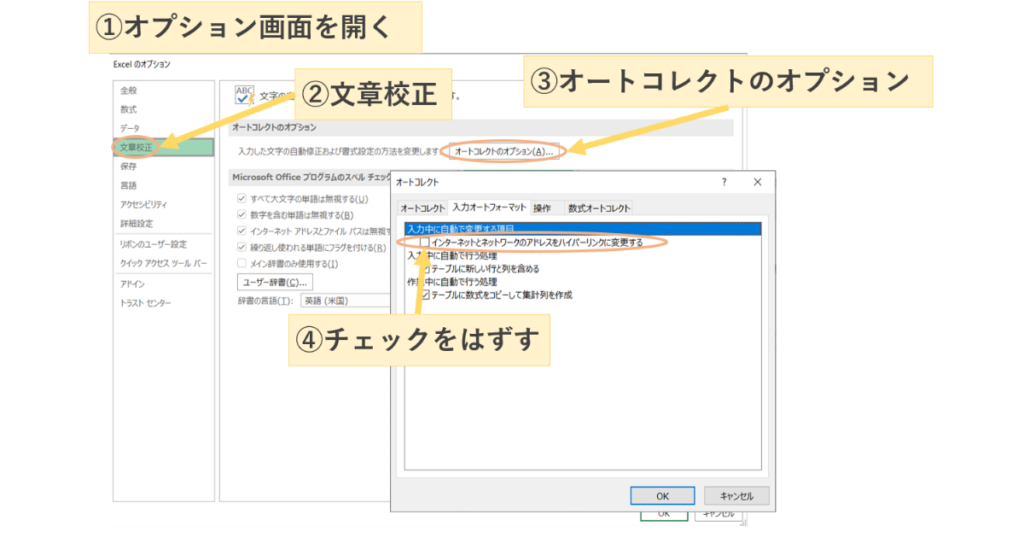
リンク先に飛ばされることがなくなって快適になりますよ♪
自動でリンクの作成はされませんが、リンクを作成したいときは個別に設定できます。
ハイパーリンクの個別設定(URLの場合)
- リンクを入力したセルを右クリック
- “リンク”をクリック
- ファイル、Webページ
- “アドレス”にURLを入力(またはコピペ)
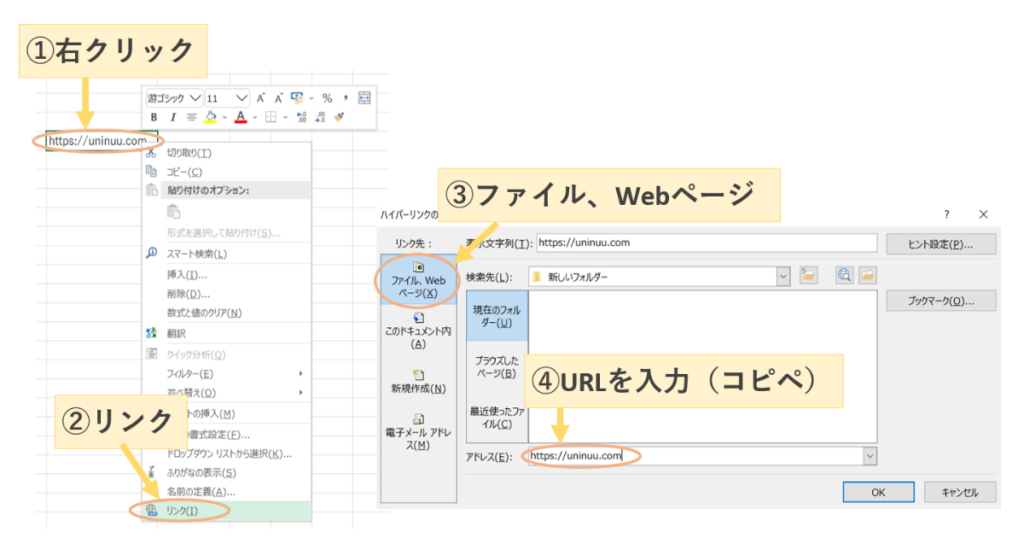
Excelおせっかい機能 ③数式エラー表示(緑のサンカク)
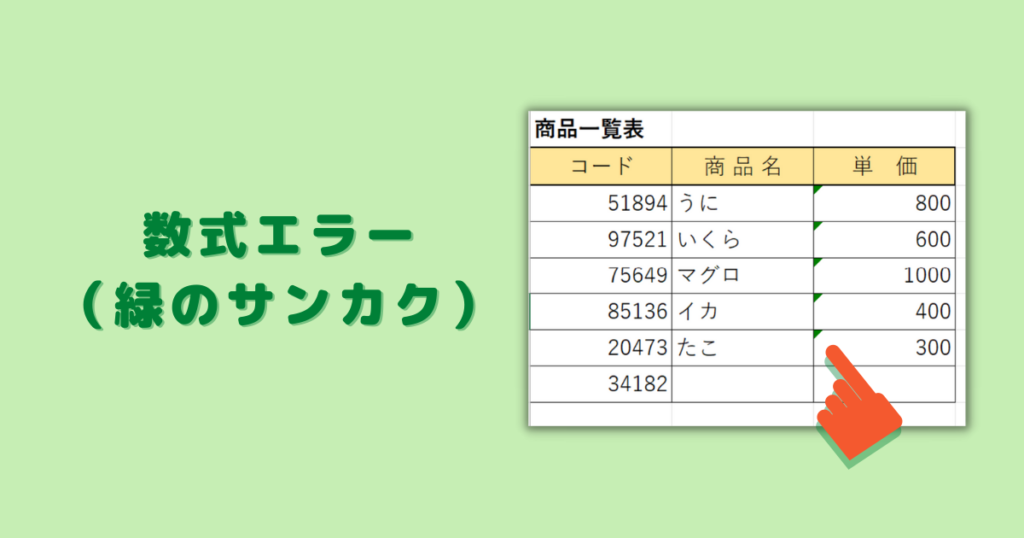
Excelは関数や表示形式にエラーがあると
緑のサンカクを表示して教えてくれます。
 エクセル君
エクセル君ここ、間違えてない?
教えてくれるのはありがたいのですが
間違えてないところにまでサンカクが表示されることも。
Excelに慣れている人ほど目ざわりに感じると思います。
 頭の上のウニ
頭の上のウニなんとなく気になっちゃうんだよね
 うに
うにもう緑のサンカクは全部消しちゃいましょう!
設定のやり方
- オプション画面を開く(Alt → F → T)
- 数式 → エラーチェック
- バックグラウンドでエラーチェックを行なう のチェックをはずす
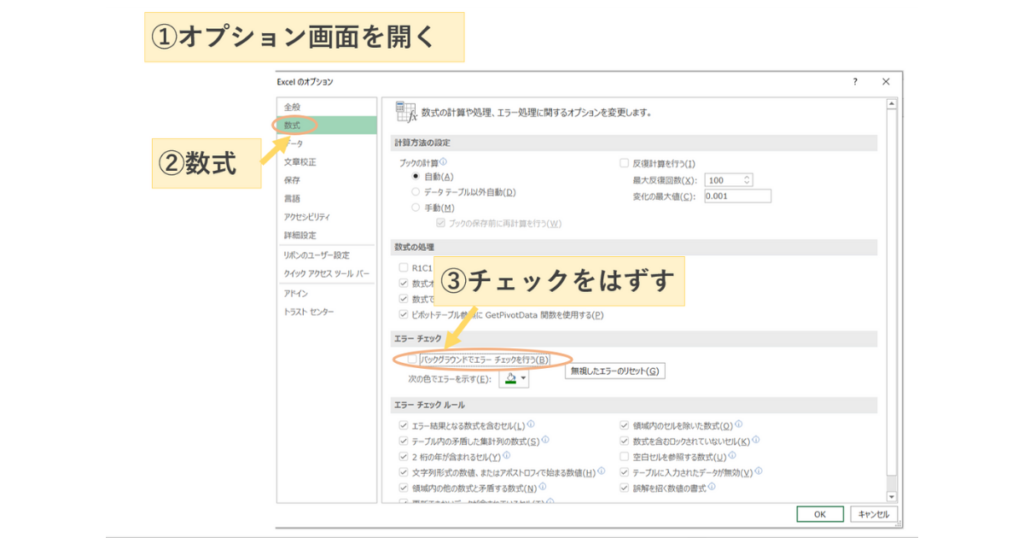
Excelの画面がスッキリしました♪
Excelおせっかい機能 ④貼り付けオプションの表示
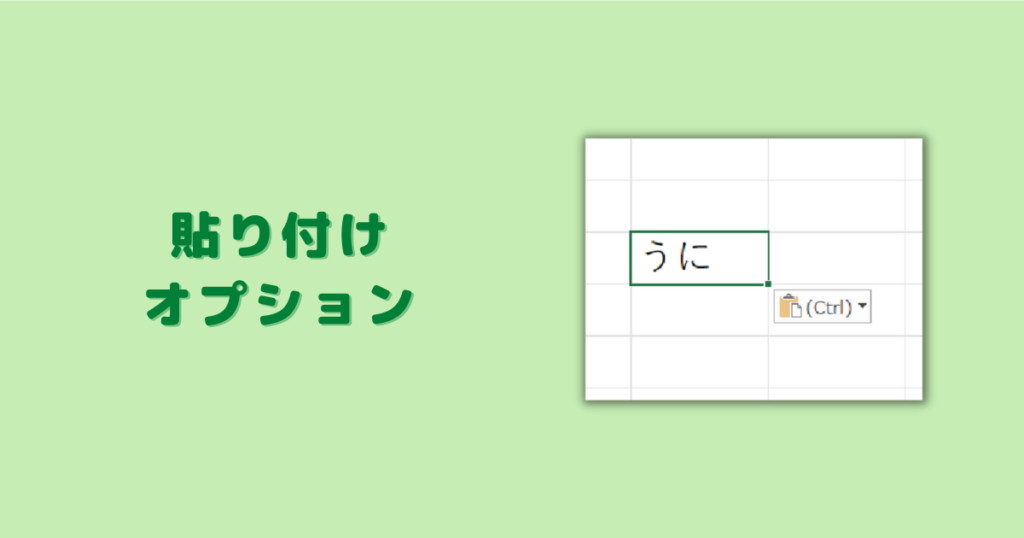
文字や数式などをコピーしてセルに貼り付けると
セルの右下に“貼り付けオプション”が表示されます。
 エクセル君
エクセル君オプションが使いやすいようにしておくね
貼り付けオプションは、たまにしか使いません。
毎回わざわざ表示してもらう必要はないんです。
しかも右隣のセルが“貼り付けオプション”に隠されるため
マウスでのセルの選択がしづらくなります。
あの…言いにくいけど…
邪魔です。
 うに
うにこれも消しちゃいましょう
設定のやり方
- オプション画面を開く(Alt → F → T)
- 詳細設定 →切り取り、コピー、貼り付け
- コンテンツを貼り付けるときに[貼り付けオプション]ボタンを表示する のチェックをはずす
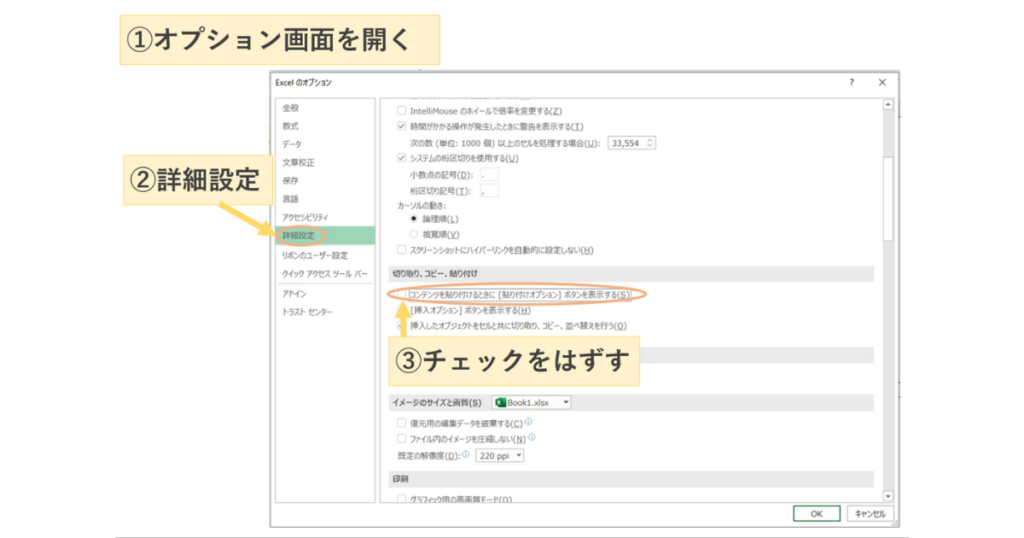
貼り付けオプションを使うときは、ショートカットキー(Ctrl + V)ではなく、
マウスの右クリックで貼り付けましょう。
オプションの選択ができます↓
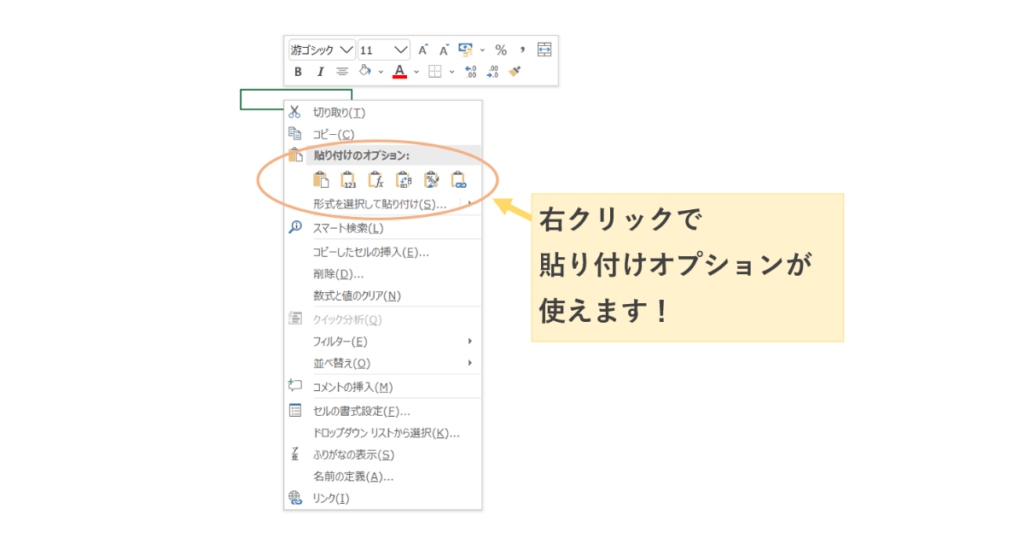
これで間違えて貼り付けオプションをクリックせずに済みます!
Excelおせっかい機能 ⑤起動時の画面が「ホーム」
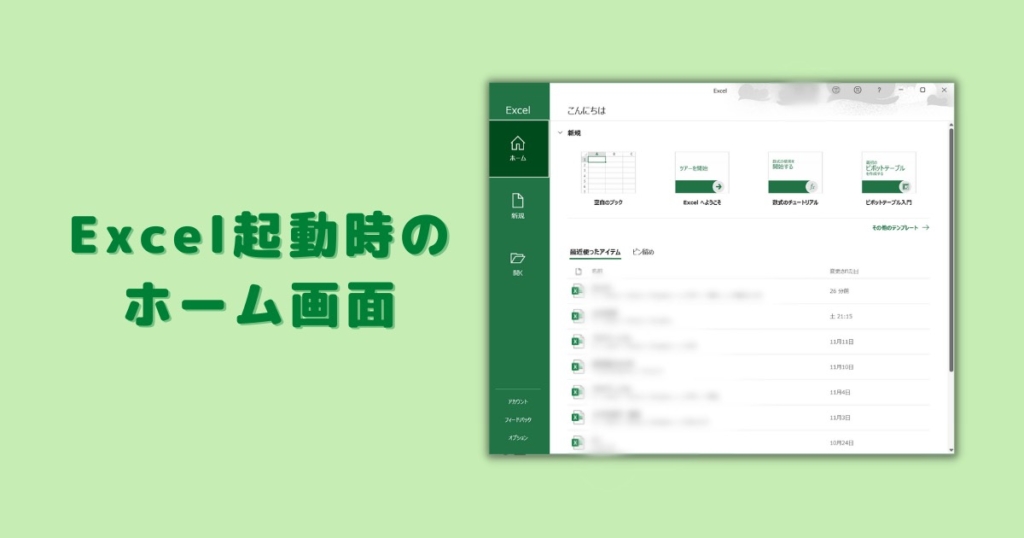
これはおせっかいとは少しちがうかもしれませんが…
通常、Excelを起動するとホーム画面が表示されます。
 頭の上のウニ
頭の上のウニ新しいブックの作成しかしないから、
最初から「空白のブック」を表示させてほしい…
新しいExcelファイルを作ることが多い人は設定しておくと便利です。
設定のやり方
- オプション画面を開く(Alt → F → T)
- 全般 → 起動時の設定
- このアプリケーションの起動時にスタート画面を表示する のチェックをはずす
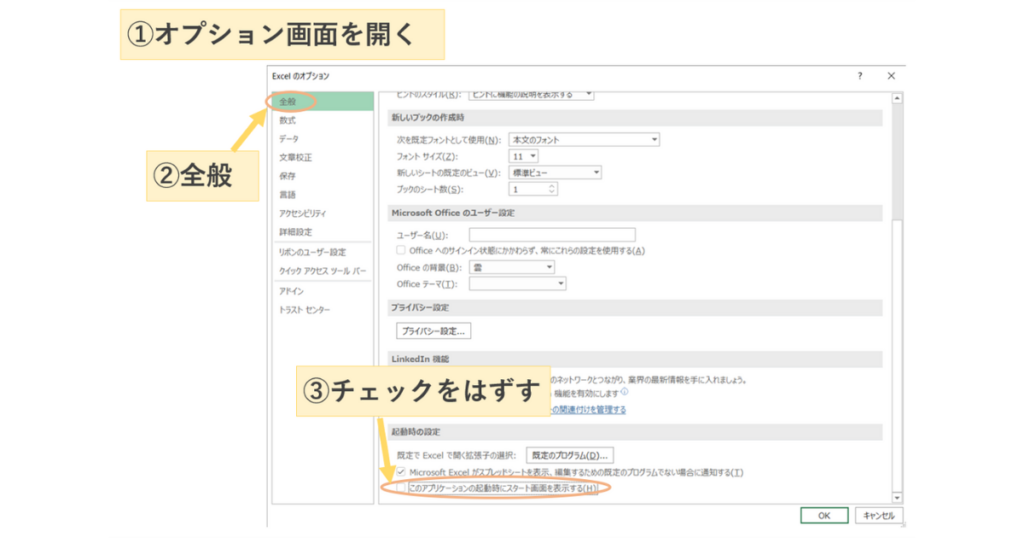
「空白のブック」を選ぶ、たったひと手間を省くだけでも作業効率はあがります。
ムダな機能はすべてオフ!快適なExcelライフへ♪

Excelのおせっかい機能をオフにする方法を解説しました。
おせっかい機能のひとつひとつは小さな手間かもしれません。
しかし積み重なることで、あなたの作業時間を長くする原因になってしまいます。
チリも積もれば山となる
良いことも悪いことも同じです。
作業効率を上げるためにできることは、小さなことでもやりましょう!

 うに
うにめんどうなことが減るとストレスフリーで作業できますよ♪
おせっかい機能をオフにして、快適なExcelライフを送りませんか?


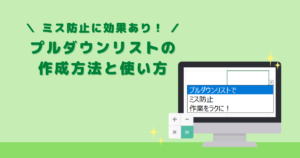


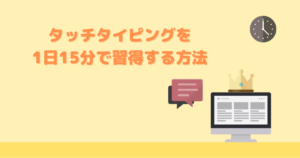



コメント