この記事でわかること
- 「とりあえずこれだけ使えれば仕事はできる!」と言えるExcel関数7つ
- 7つのExcel関数の使い方
- Excel関数の勉強におすすめの本
こんにちは、たなかうにです*
事務職の求人票に
「簡単なExcelの関数が使えること」
と条件に書かれているのを見たことがありませんか?
 過去のうに
過去のうに「簡単なExcelの関数」ってなんやねん…
パソコンスキルの中でもExcelは
一般事務・総務経理事務など、すべて事務職に求められるスキルのひとつですが
「どこまでできるようになればいいの?」
こんな疑問を感じる方も多いかと思います。
 うに
うにその疑問にお答えしましょう!
Excelでは関数が使えるようになることで初めて
「簡単なExcel操作ができる」と言えます。
 頭の上のウニ
頭の上のウニExcel関数っていっぱいあって覚えきれないよ…
何から覚えたらいいの?
そんな悩みを解決すべく、現役事務員のわたしが実際に仕事でよく使う関数7つを紹介します!
この記事は次の方におすすめ
- Excel 関数を使いこなせるようになりたい方
- パソコンスキルを身に付けたい方
- どの関数から覚えたらいいかわからない方
- どの程度勉強するべきかわからない方
これから紹介するExcel関数さえ使えれば
基本の実務はこなせるようになります♪
関数は
- 丸暗記するのではなく
- 「こんなことができる関数がある」と知っているだけでもOK!
使い方を忘れたら何度でもこの記事の関数の使い方を見に来て、少しずつ身につけていきましょう。
実践で使いながら覚えていくと関数のプロになれるのも夢じゃありません!
「そもそも関数ってなに?」という方はこちら。

必ず覚えておくべきExcel関数7選
覚えておくべき関数7選はこちらです!
数百個あるExcel関数のうち
この7つだけ使えるようになれば、事務の日々の仕事のほとんどができます。
他の関数も覚えれば覚えるほど、より効率的に仕事ができますが
実務をする中で必要になった時に調べて覚えていけば大丈夫です。
 うに
うにGoogle先生はとっても便利!
「Excel ○○(やりたいこと)」と調べれば、たくさんの解決策を出してくれます。
 頭の上のウニ
頭の上のウニ遠慮せずにガンガン頼ろう♪
それでは実際に関数の使い方を解説していきます!
Excel関数の使い方
SUM関数
SUM関数は指定した範囲の合計値を求める関数です。
=SUM(合計したい範囲の最初のセル:最後のセル)
例えば、下の表の金額の合計をD7に表示したい場合は、
=SUM(D3:D6) を D7 に入力します。
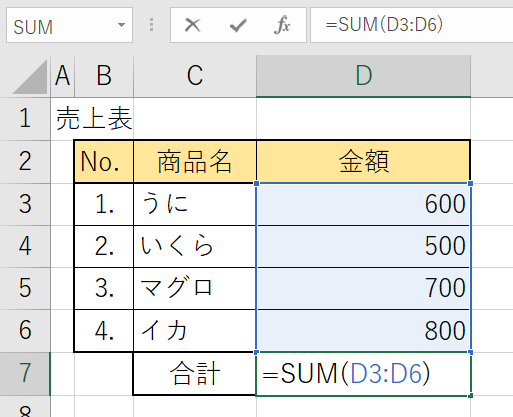
SUMIF関数
SUMIF関数は、指定した条件を満たす数値の合計値を求める関数です。
=SUMIF(条件の検索範囲、検索条件、合計したい範囲)
例えば、下の表の商品名ごとの合計金額をG3に表示したい場合は、
=SUMIF(C3:C12,F3,D3:D12) を G3 に入力します。
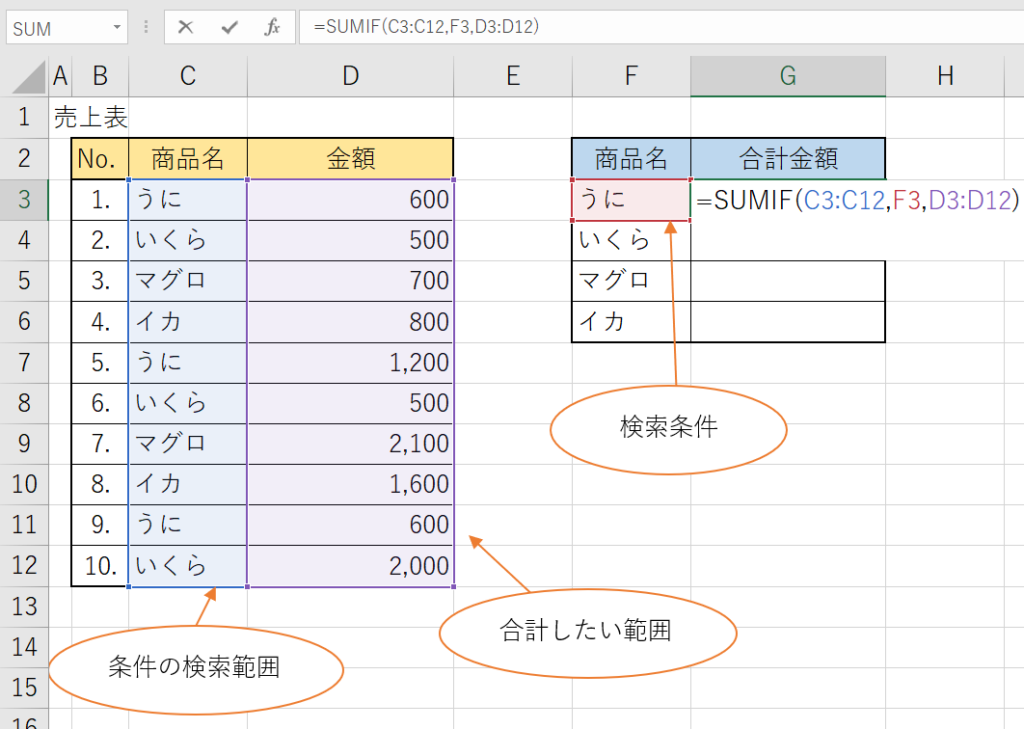
SUMIF関数の仕組み
- 「条件の検索範囲」の中から「うに(検索条件)」を探す
- 一致したセルと同じ行にある数値を「合計したい範囲」から抜き出す
- 「合計金額」を求める
COUNTA関数
COUNTA関数は、指定した範囲の”空白でない”セルの個数を求める関数です。
=COUNTA(”空白でない”セルの個数を求めたい範囲)
(SUM関数と入力方法は同じと覚えておくとOK)
例えば、下の表の売上件数(”金額”が入ったセルの数)をF3に
表示したい場合は、
=COUNTA(D3:D12) を F3 に入力します。
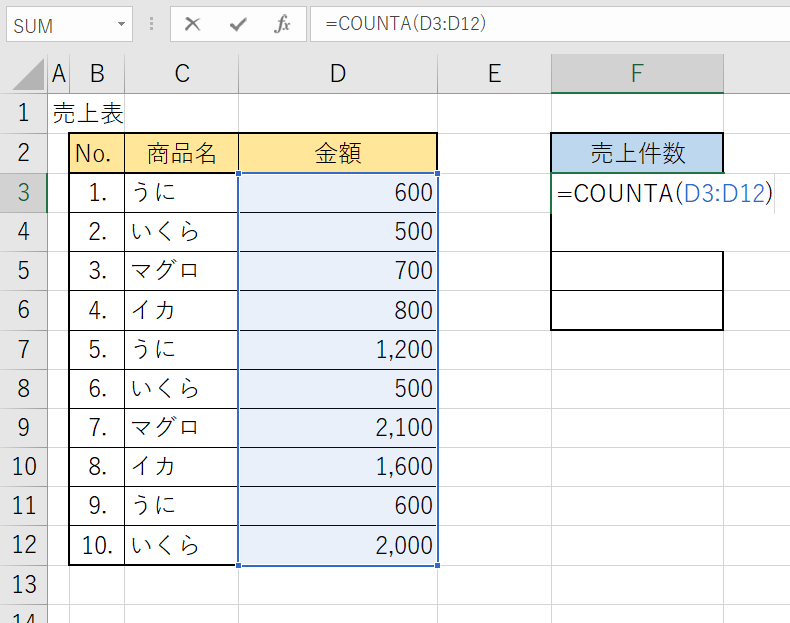
COUNTIF関数
COUNTIF関数は、指定した条件を満たすセルの個数を求める関数です。
=COUNTIF(セルの個数を求めたい範囲、検索条件)
例えば、下の表の”うに”という商品名の入ったセルの個数をG3に表示したい場合は、
=COUNTIF(C3:C12,F3) を G3 に入力します。
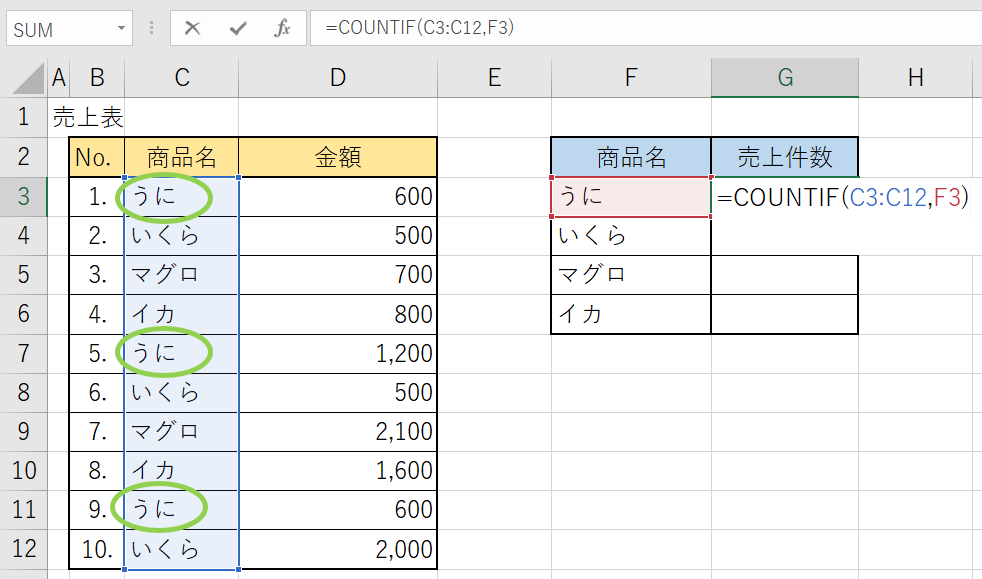
ROUND関数
ROUND関数は、指定した数値の四捨五入を行なう関数です。
=ROUND(数値、桁数)
”桁数”に入力する数値は次のように指定します。
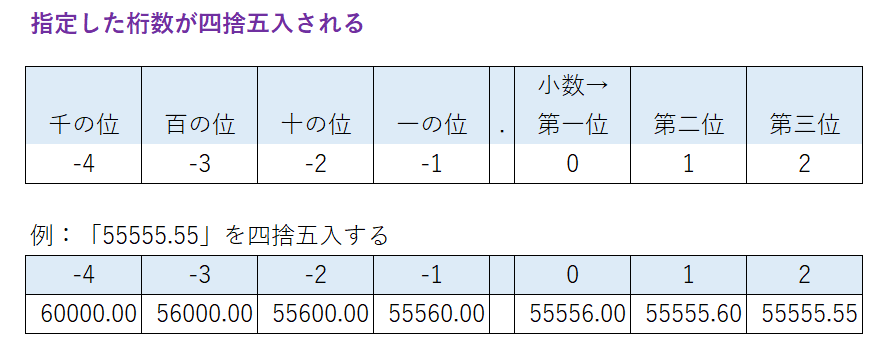
また、ROUNDの後にUP、DOWNを付けることで切り上げ、切り捨てを行なうこともできます。
(ROUNDUP、ROUNDDOWN)
例えば、下の表の数値の千円未満を四捨五入したい場合は、
=ROUND(B2,-3) と別のセルに入力します。
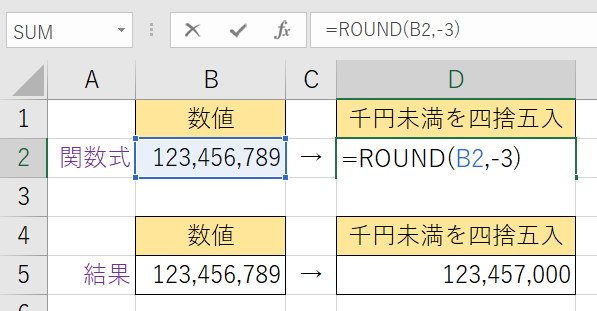
VLOOKUP関数
VLOOKUP関数は、条件に一致したセルを表示する関数です。
=VLOOKUP(検索条件、検索範囲を含む表全体、列番号、検索方法)
”列番号”
指定した範囲のうち表示したいセルがある列が左から何番目にあるかを入力します。
(例:左から2列目→”2”)
”検索方法”
”FALSE(完全一致)”を入力します。
”TRUE(近似一致)”もありますが、基本はFALSEでOKです。
入力する際に2つが選択できる形で表示されるので、ダブルクリックで選択することも可能です。
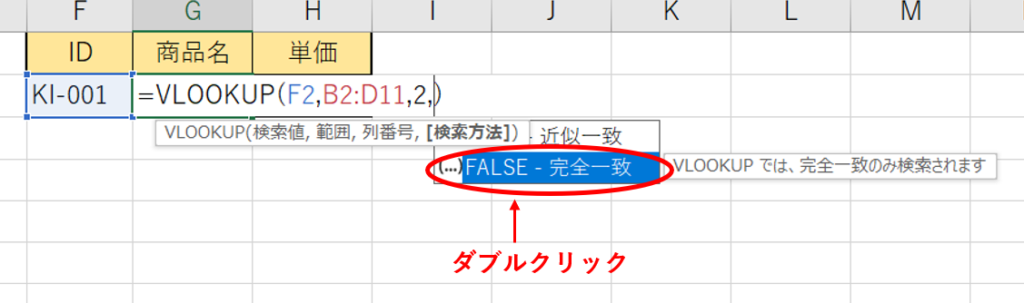
例えば、下の表の”ID”をもとに”商品名”を表示したい場合は、
=VLOOKUP(F2,B2:D11,2,FALSE) を入力します。
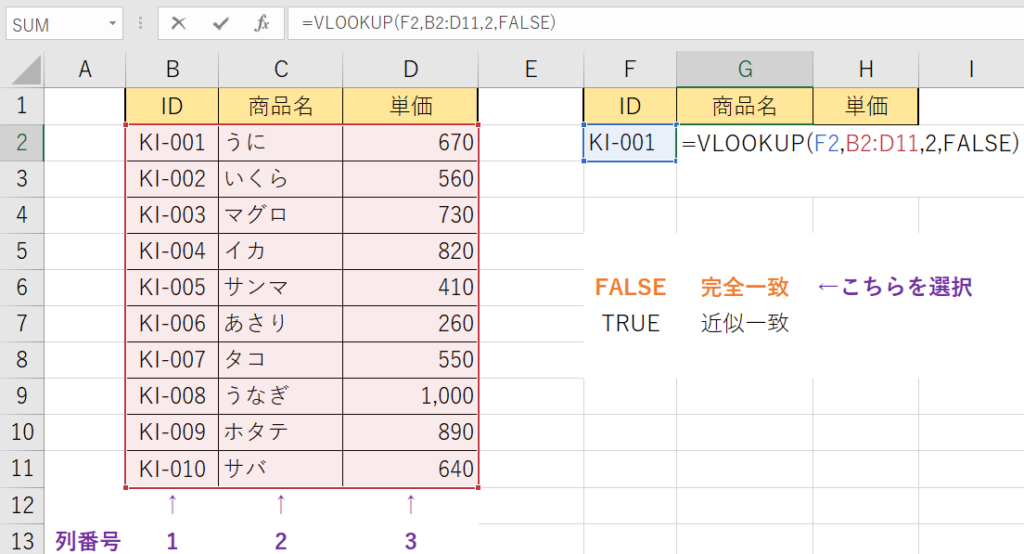
VLOOKUP関数の仕組み
表全体の中から、ID”KI-001”に該当する”商品名”を探して抜き出す
ここで2つ注意点があります。
範囲を指定する際には必ず”検索条件”が入っている列も含めてください。
例の場合、「C2:D11」と”商品名~単価”の列を選択しても、”ID”の探しようがないためエラーが表示されますので注意してください。
”検索条件”は必ず表の一番左になければなりません。
検索条件を”どの列から探す”という指定はできないため、範囲指定をする際、一番左に検索条件の列がくるように指定してください。
【似た関数】HLOOKUP関数
同じような性質を持つ関数で、HLOOKUP関数があります。
VLOOKUP関数は縦に検索するのに対し、
HLOOKUP関数は横に検索をします。
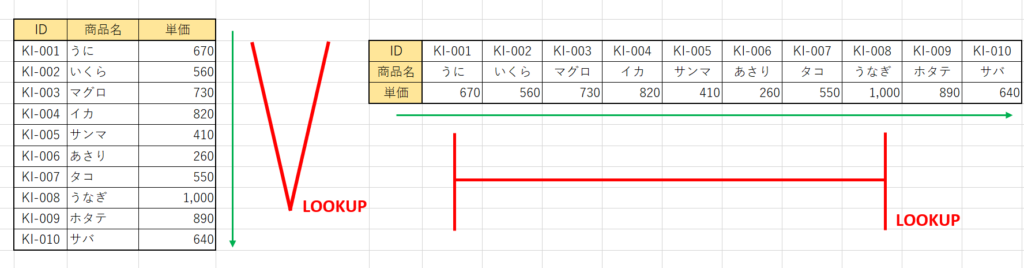
イメージはこのような感じです。
この関数を教わった時の先生からは赤色で書いているように
Vは縦っぽい・Hは横っぽいで覚えろと言われ、今でもその覚え方で覚えています。
参考になれば(笑)
IF関数
IF関数は条件によって表示内容を変えることができる関数です。
=IF(論理式、真の場合、偽の場合)
例えば、下の表の”売上目標達成”に
達成ならば空白、未達成ならば”未達成”と表示したい場合、
=IF(D4<20,”未達成”,””) を”売上目標達成”の列すべてに入力します。
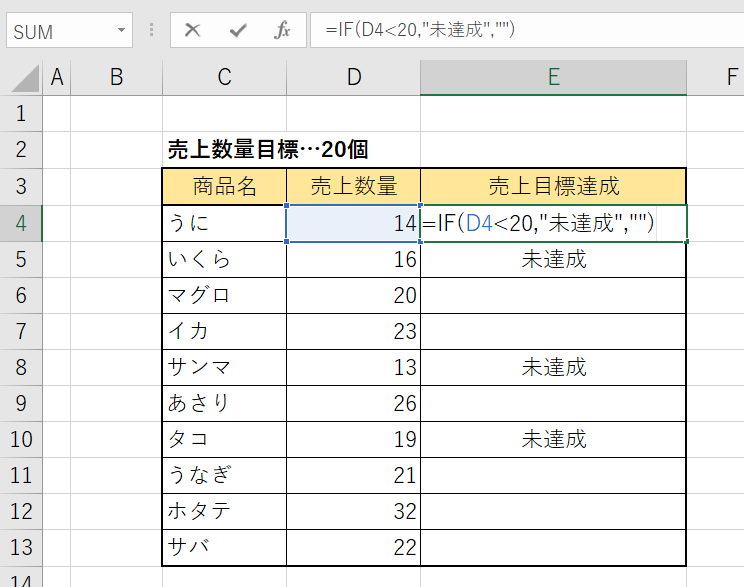
IF関数の仕組み(例の場合)
論理式 … 売上数量が20個未満
真の場合 … ”論理式”に当てはまるなら”未達成”と表示
偽の場合 … ”論理式”にあてはまらないなら空白
※関数に組み込む文字の前後には必ず”(ダブルクォーテーション)を付けてください。
文字や数値を表示せず空白にしておきたい場合は、ダブルクォーテーションを2つ入力します。→ “”
間にスペースを入れる必要はありません。
「ダブルクォーテーションの間に何もない=空白」とみなされます。
論理式や真・偽の場合にIF関数を組み込むことで3つ以上の条件指定をすることも可能です。
Excel関数が学べる!おすすめの本
Excel関数について勉強するには本を読むのもおすすめ。
 うに
うに特に関数に慣れていないころは
わかりやすい本で学ぶと身につきやすいですよ。
できるイラストで学ぶ入社1年目からのExcel関数
「仕事でこれからExcelを使うことになった」という方におすすめの1冊。
実務で役立つExcel関数について丁寧に解説されています。
 頭の上のウニ
頭の上のウニかわいいイラストつきで読みやすいし、わかりやすい!
Excelの基本から学びたい方はこちらも合わせて読むのがおすすめ
Excel関数は「覚える」ではなく「理解」しよう
最初からすべて丸暗記する必要はありません。
暗記するよりも「仕組みを理解」する方が大事です!
入力する際、「どの順番で入力すればいいんだっけ?」と忘れてしまっても大丈夫です!
Excelでは関数の名称を入力した時点で入力方法を表示してくれます。
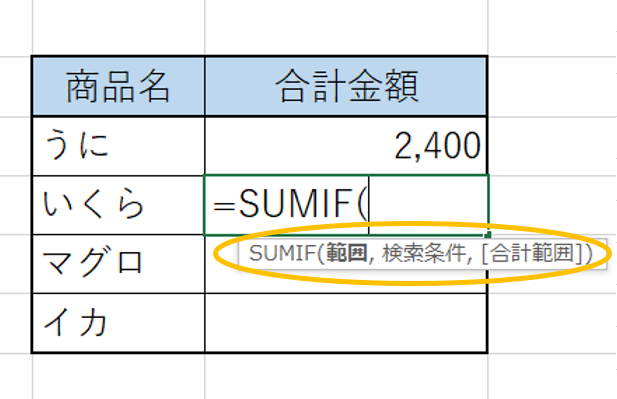
- この範囲を選択すると、どのデータが抽出できるのか
- どのような仕組みで、Excelが計算してくれているのか
- Excelが計算をするために、必要なデータはどれなのか
このように仕組みを理解するよう心がけましょう!
Excel関数でスキルの幅が広がる!
現役事務員がよく使う関数7選を紹介しました。
これらの関数を使いこなせるようになるためには、実際にExcelで練習することがおすすめ!
様々なパターンで使えるよう練習をしましょう。
特にIF関数は他の関数と組み合わせることで、できることの幅がかなり大きく広がります!
ぜひいろんな使い方を試してみてください。
パソコンスキルを身に付ける際、Excel関数を避けては通れません。
使いこなすことができれば、あなたの”強い武器”になります。
まずはこの7つの関数を「知ること」から始めてみませんか?
Excel関数の初心者向け
Excel初心者向け


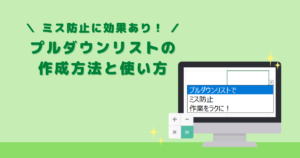



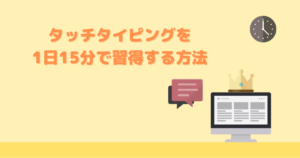


コメント