この記事でわかること
- 日付、通貨、時間などへ表示を変更する方法
- 表示形式の基本
- 簡単な設定機能の使い方
こんにちは、たなかうにです*
Excelを使うとき、入力した数値が思っているのとちがう形式に変わると困りますよね。
1/2(二分の一)と入力したら1月2日と表示されたり、
“0”から始まるコード「001」を入力したら「1」と表示されたり。
 頭の上のウニ
頭の上のウニ表示させたい形式になってくれない!
勝手に変わらないでよ…
Excelの便利な機能である反面、
望む形式にならないとわずらわしい機能と感じてしまいます。
 頭の上のウニ
頭の上のウニ表示形式の設定もめんどくさいよ…
 うに
うに簡単に表示形式を設定する方法があるよ!
今回は表示形式の基本設定と、簡単な設定の時短法を紹介します。
Excel表示形式の設定方法~基本編~
 うに
うにまずは表示形式の基本の設定方法を簡単に解説します
設定方法は「ホームタブ→数値→表示形式」と進み、表示形式一覧から表示させたい形式を選びます。
例えば日付を「2021/1/1」と表示したい場合
- セルに「1/1」と入力
(この時点では「1月1日」と表示されます) - “ホーム” タブの“数値”の右下にある矢印マークをクリックし、“セルの書式設定”を開く
- “表示形式” タブの分類の中から“日付”をクリック
- 種類の中から表示させたい形式を選択し、OKをクリック
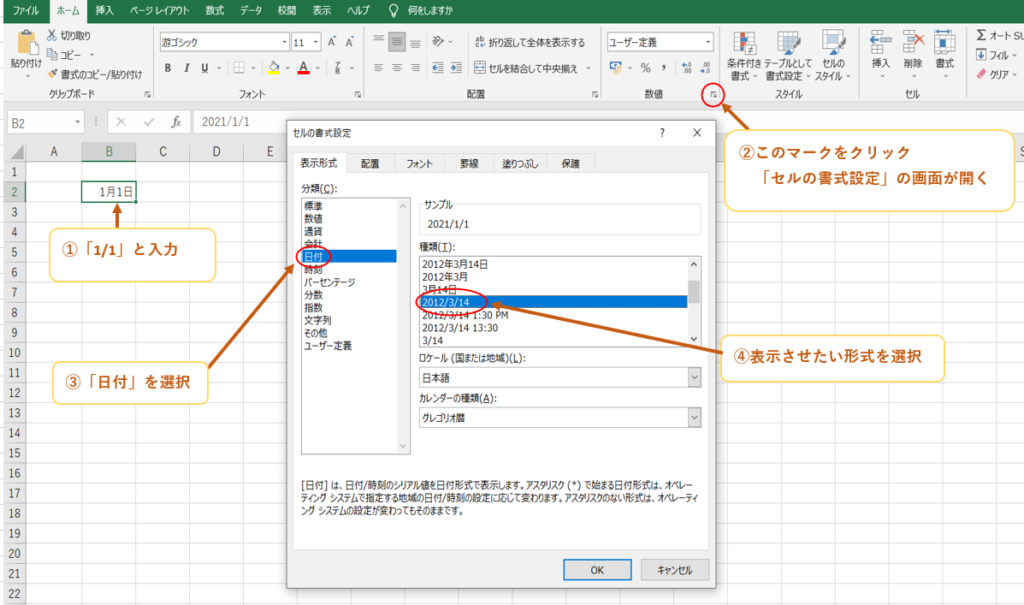
日付の種類の中にはいくつもの形式が並んでいます。
一言に「日付」と言っても様々な表示形式があるということを知っておきましょう。
正しく選択すると思い通りに表示させることができますよ。
最初に例であげた「1/2(二分の一)」は”分数”、「001(コード)」は”文字列”に設定すると表示されます。
事務、営業などの職種を問わずExcelを使うなら
表示形式の変更ができないと、かなり困ります。
 うに
うに資料が作れず仕事にならないなんてことも…
 頭の上のウニ
頭の上のウニそ、それは困る…!
必ず押さえておくようにしましょう!
Excel表示形式のわかりにくい「ユーザー定義」設定
表示形式の設定について簡単に説明しましたが、
実際にやってみるとうまく設定できないことがあります。
「2021/1/1」を和暦の「令和3年1月1日」と表示させたいとき、
“日付”の種類から探しても見当たりません。
この場合、分類の一番下にある“ユーザー定義”から設定を変える必要があります。
 うに
うに実際に開いてみましょう。
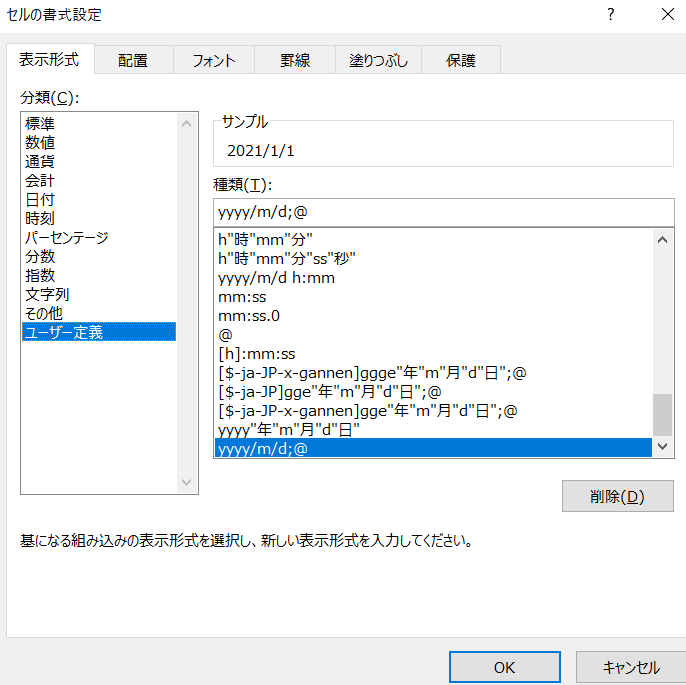
 頭の上のウニ
頭の上のウニなにこれ…暗号…?
 うに
うにこれだけ見ると
わけがわからないよね
サンプルに表示されるため、一つ一つ試していけば見つかるかもしれませんが
ぱっと見てどれがどのように表示されるかわかりづらく、
探すのに時間がかかってしまいます。
 頭の上のウニ
頭の上のウニ探す手間、どうにかならないの?!
 うに
うにどうにかなるよ!
簡単に設定する方法を紹介します
Excel表示形式の設定方法~ラクラク編~
表示形式設定の手間を省く方法は直接表示させたい形式で入力することです。
「1/1」と入力するのではなく、「令和3年1月1日」と入力します。
 頭の上のウニ
頭の上のウニその方法だと入力する文字数多くなるから
逆に手間になってない?
確かに手間になっているように感じますが
1/1と入力した後に表示形式の設定を行なう方が圧倒的に手間です。
さらにこの入力方法が本領発揮するのはこれから。
いくつもの日付を入力していくとき、
毎回「令和3年1月1日」と入力していてはかなり時間がかかりますよね。
ですが最初だけ和暦で入力してしまえば
2回目以降は「1/1」と入力するだけで勝手に和暦表示に変換してくれます!
- セルに「令和3年1月1日」と入力し、エンターキーを押す
- 一度セル内の文字を削除する
- 空白になったセルを入力範囲にコピーする
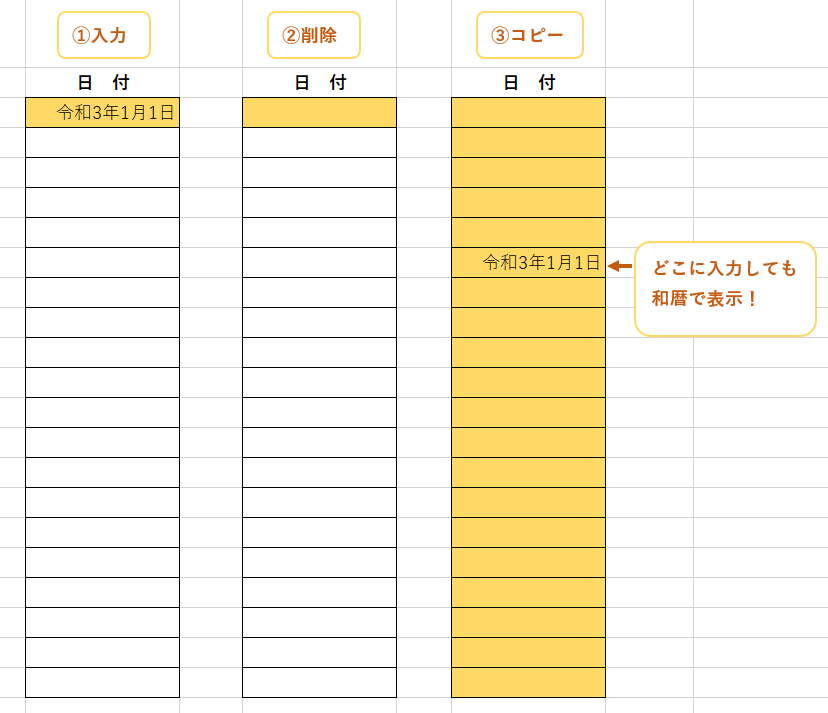
これでコピーした範囲すべての表示形式が和暦表示に設定完了!
 頭の上のウニ
頭の上のウニセルひとつずつを設定しなくてもいいんだ!
表示形式の種類一覧から探すより、直接入力した方が間違いなく作業時間が短くなります。
Excel表示形式の設定はカンタンに!
Excelには様々な機能がありますが、
設定に時間がかかっていては機能を使いこなせているとは言えないでしょう。
 うに
うに事務処理・PC作業は時短してなんぼです!
わたしは表示形式の設定方法を知ることで、
いつもの事務処理をラクにすることができました。
ほかにも、おせっかい機能の設定を変えるとラクになりますよ♪

1つの機能で時短にできるのは数十秒かもしれません。
しかし多くの機能があるExcelでは数十秒の積み重ねが、大きな時短につながります。
設定の手間を省いて効率化を図っていきましょう!


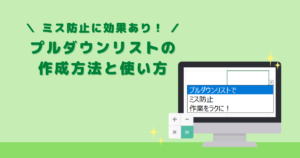


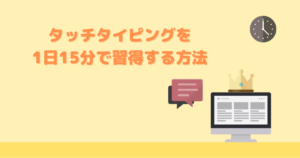



コメント